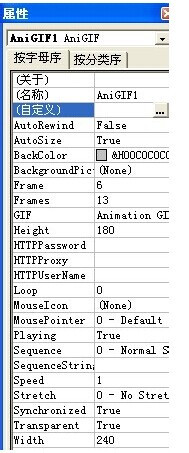Word怎么插入GIF动画
发布时间:2015-06-05 来源:查字典编辑
摘要:1、首先百度一下“AniGIF.ocx”,很容易找这个小文件,把这个文件下载。2、把这个文件复制到C:windows...
1、首先百度一下“AniGIF.ocx”,很容易找这个小文件,把这个文件下载。
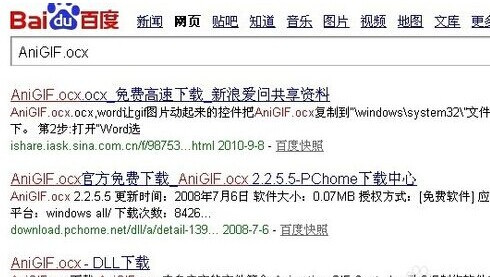
2、把这个文件复制到C:windowssystem32。
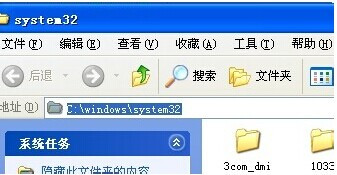
3、打开,右击工具栏空白处,打开“控件工具箱”。
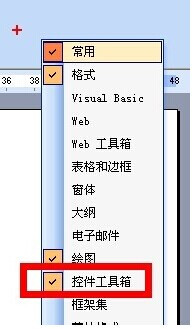
4、在控件工具箱“注册自定义控件”,选择AniGIF.ocx这个文件,完成对AniGIF.ocx文件的注册。
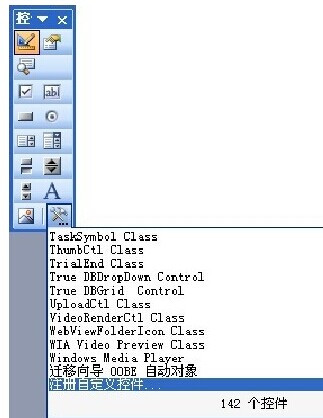
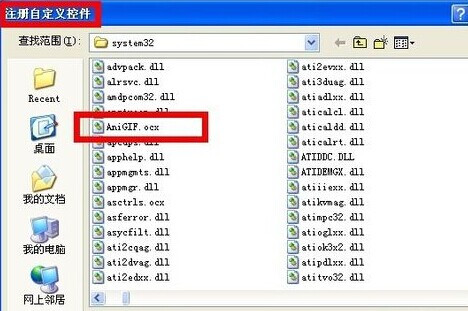
5、在“其他控件”现在可以找到“animation GIF Control”,这个控件,单击选择这个控件。文档里会出现一个黑色的框子。
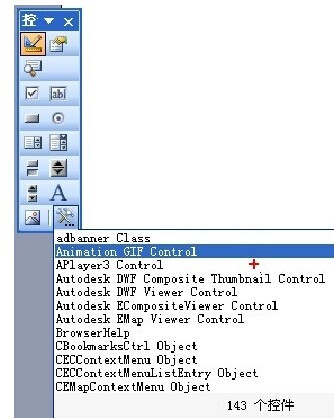
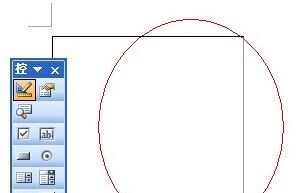
6、右击这个黑框,在如图菜单里选择“properities”属性对话框。
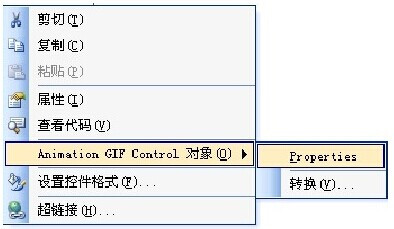
7、在属性对话框里选择“browse”打开文件浏览器,选择要载入的GIF动画。
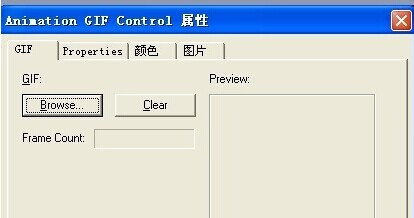
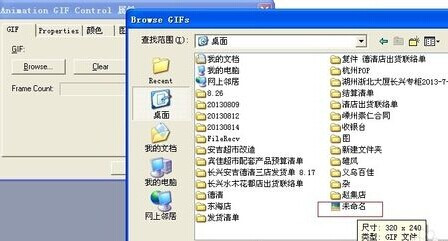
8、选择“properities”选项卡,再选择“autosize”,这样可以根据GIF动画尺寸的大小自动调整。
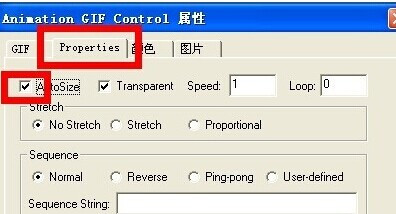
9、点击“应用”确定后,点击“控件工具箱”工具栏上的“退出设计模式”按钮。就可以看到效果了。
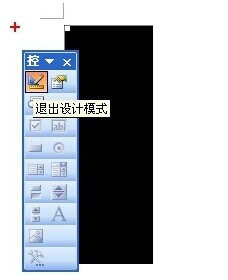

10、如果还要对这个插入的动画进行设计的话,单击“进入设计模式”,可以对这个gif进行操作处理。
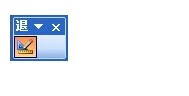
11、进入设计模式,进入“属性”窗口,大家可以对GIF动画具体参数进行设计。