Excel数据分列方法讲解
发布时间:2015-06-05 来源:查字典编辑
摘要:Excel分列功能十分有用,它可以帮助我们对多个单元格中的相同数据进行分离,极大的提高了我们分析数据的效率。今天小编就来详解怎么将Excel...
Excel分列功能十分有用,它可以帮助我们对多个单元格中的相同数据进行分离,极大的提高了我们分析数据的效率。今天小编就来详解怎么将Excel中的数据进行分列处理。
1、选中我们要拆分列的下一列,切换到“开始”选项卡,然后执行“单元格”组中“插入”组里的“插入工作表列”命令。这是在为拆分列做准备,当然,如果你需要拆分的列后已经有足够的空白列填充大家需要拆分出来的内容,也就不需要做这一步了。我们这里拆分成两列,只需要多一个空白列就好。
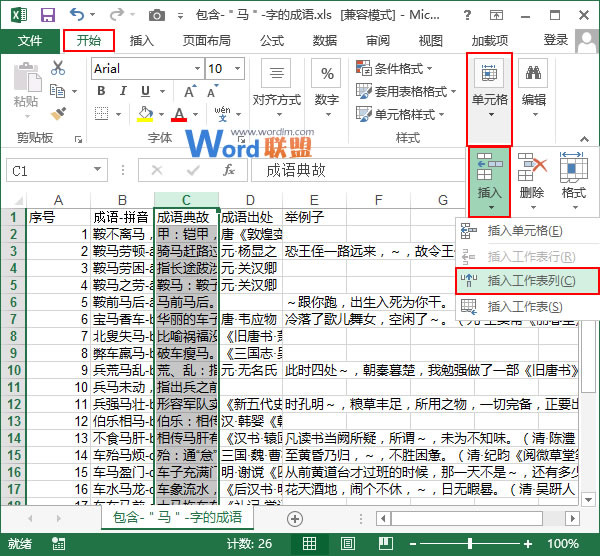
2、选中我们需要拆分的列,注意内容要以固定的符号隔开,便于区分,我们这里用短横线隔开,然后切换到“数据”选项卡,单击“数据工具”组中的“分列”按钮。
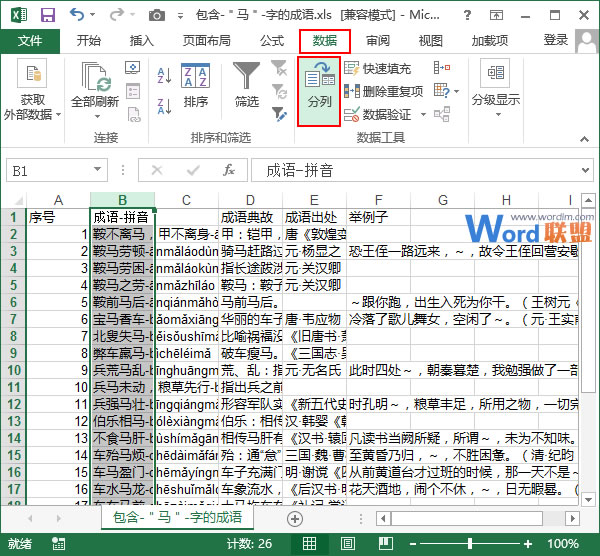
3、此时会弹出“文本分列向导-第1步,共3步”对话框,我们单击“下一步”按钮。
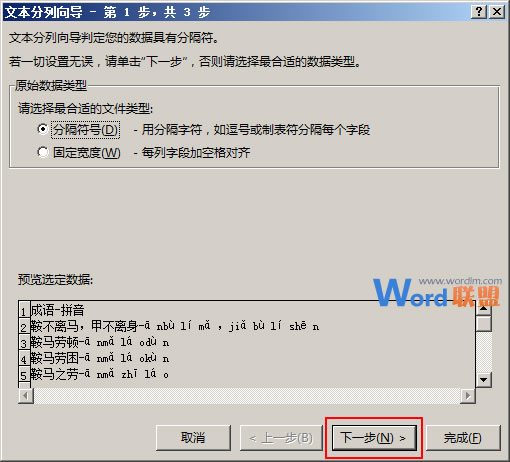
4、在跳转到的“文本分列向导-第2步,共3步”对话框里,我们在“分隔符号”区域中选择自己分开内容的符号,这里选择“其他”项,然后在后面的文本框中输入短横线,完成之后单击“下一步”按钮。
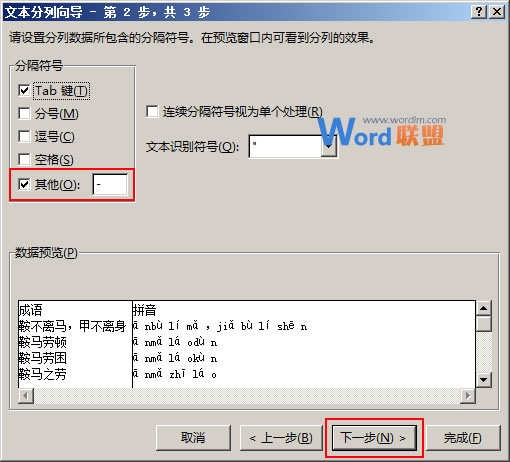
5、在“文本分列向导-第3步,共3步”对话框中,我们直接单击“完成”按钮即可。
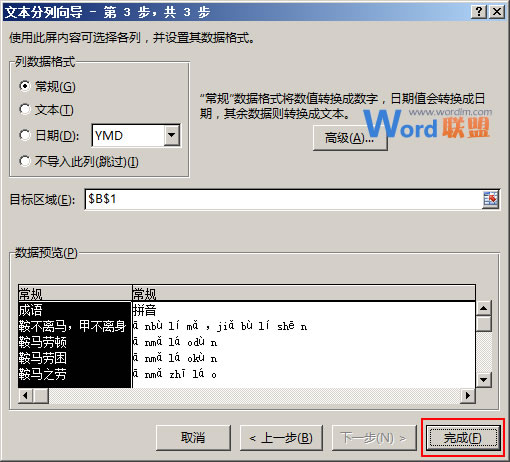
6、返回工作表,大家就能看到分列的效果。
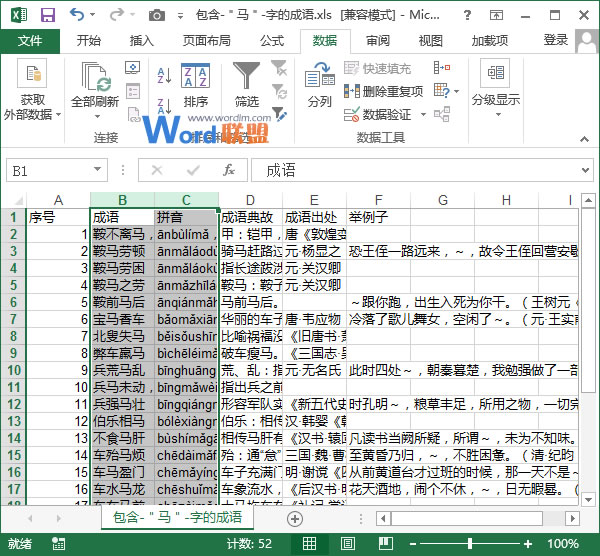
以上方法适用于单元格内容中都有相同的符号。还有一种情况就是不同单元格中的内容具有相同的间隔,这时候你在第3步的时候选择固定宽度就行了。赶快试试Excel分列吧!


