Excel怎么排版 详解Excel排版技巧
发布时间:2015-06-05 来源:查字典编辑
摘要:Excel表格无疑是处理数据的神器,但一旦在单元格中输入过长的文本,排版就显得十分难看。在这个什么都讲究视觉效果的时代这可是个不得不处理的问...
Excel表格无疑是处理数据的神器,但一旦在单元格中输入过长的文本,排版就显得十分难看。在这个什么都讲究视觉效果的时代这可是个不得不处理的问题。那么Excel怎么排版呢?下面小编就来分享个Excel排版技巧。
1、用Excel打开一篇含有长文本的工作表,如图所示,我们现在要对A1单元格中的文本内容进行排版。将鼠标移动到A列单元格的右边边线上,待指针变成双向箭头的时候按下鼠标并向右拖动,给A列单元格一个合适的列宽。
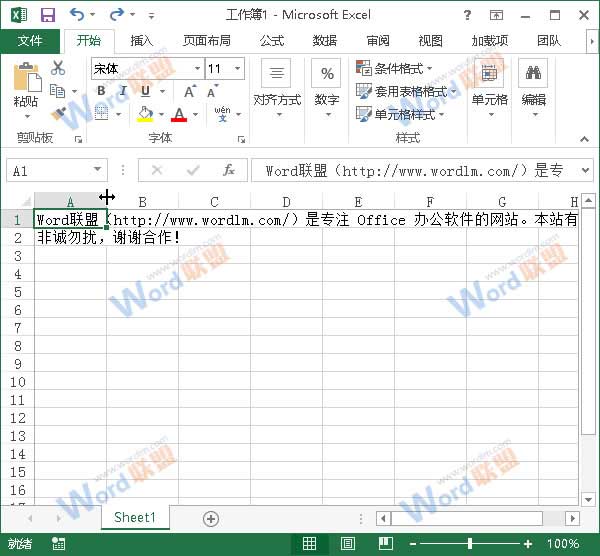
2、我们现在选中A1和A2单元格,然后切换到“开始”选项卡,单击“对齐方式”组中的“居中”按钮,使文本能够水平居中。
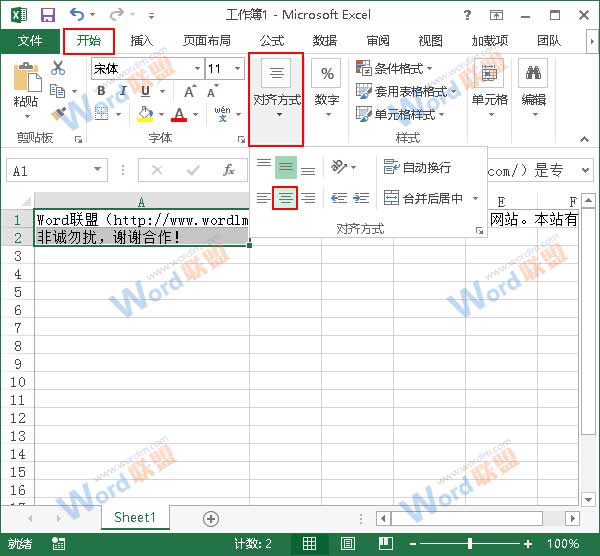
3、现在,我们单击“对齐方式”组中的“自动换行”按钮,让我们能够看清A1单元格中的所有内容。
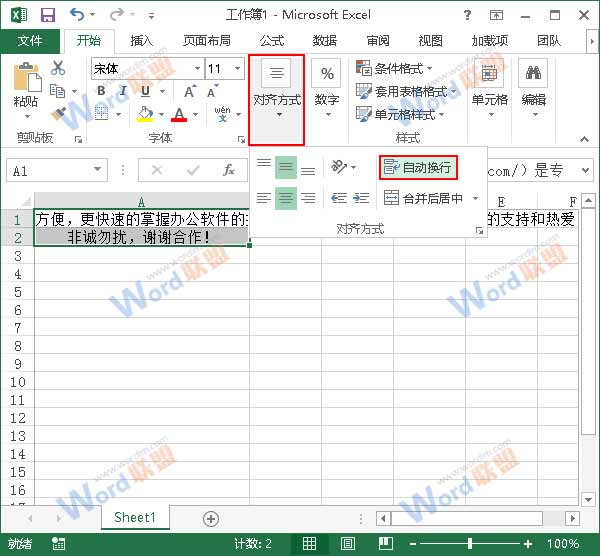
4、OK,我们现在需要做的是调整A1单元格的垂直对齐方式,使文本之间的行距能够增加,看起来更加舒服。选中A1单元格,然后按下“Ctrl+1”组合键。
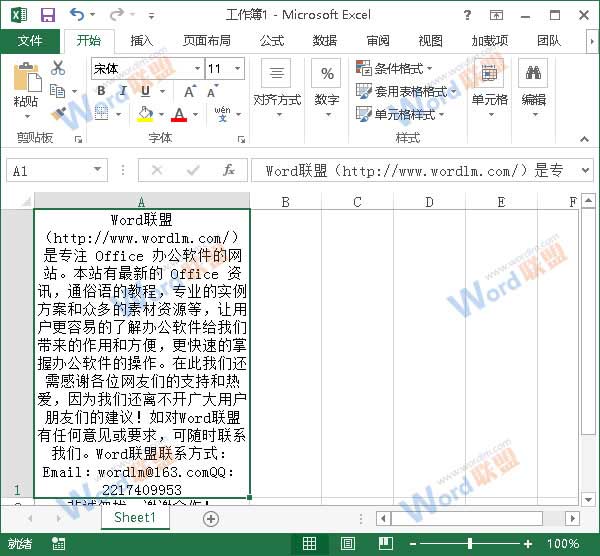
5、此时会弹出一个“设置单元格格式”对话框,选择“对齐”选项卡,然后单击“垂直对齐”下拉框右侧的按钮,选择“分散对齐”选项,最后单击“确定”按钮即可。
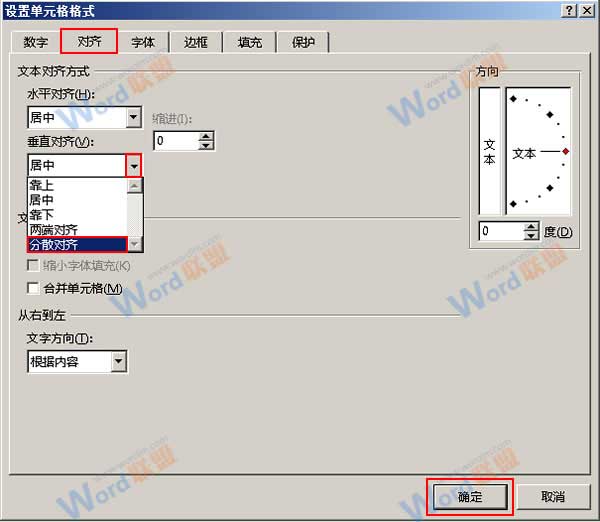
6、返回工作表,我们将鼠标定位到A列的下边边线上,当光标变成双向箭头的时候按下鼠标并向下拖动,大家可以看到,我们增大单元格的行高时行距会自动调整,效果如下。
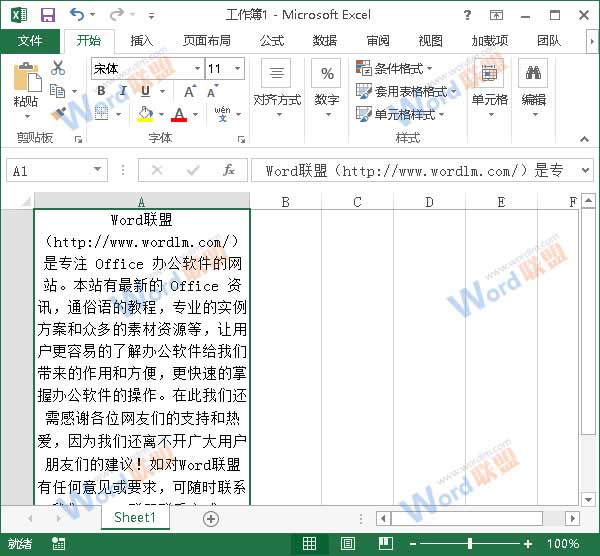
通过以上小技巧就能完美解决Excel排版难看的问题,有需要的朋友可以参考下。
本文属网络教学基地原创,转载请注明:/excel/254.html


