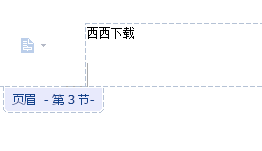wps怎样设置页眉页脚
发布时间:2015-06-05 来源:查字典编辑
摘要:1、首先我们需要在设置不同页眉或页脚的分界处,即两个具有不同页眉或页脚的页面之间,插入一个分节符。将光标定位到要改变页眉或页脚的地方,然后点...
1、首先我们需要在设置不同页眉或页脚的分界处,即两个具有不同页眉或页脚的页面之间,插入一个分节符。将光标定位到要改变页眉或页脚的地方,然后点击“插入”→“分隔符”→“下一页分节符”。然后再排一下版面
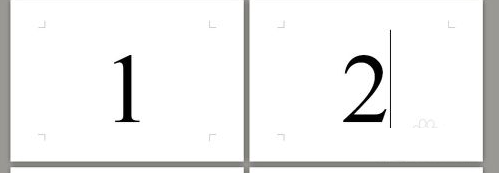
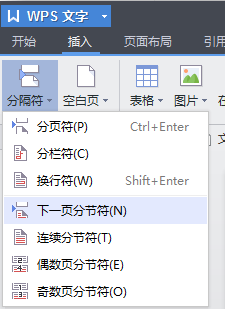
2、接下来将光标放到第一页,点击插入→页眉或页脚
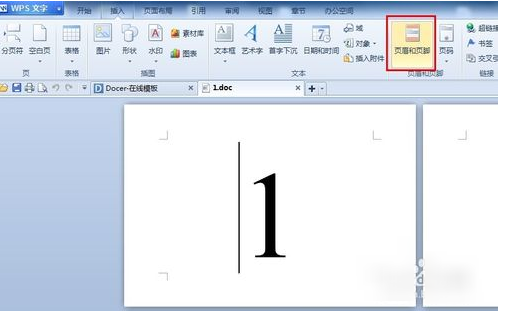
3、接着输入页眉或页脚的内容,就会发现,所有页面的页眉或页脚都同时被更新
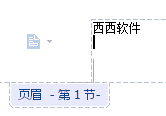
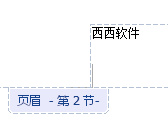
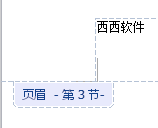
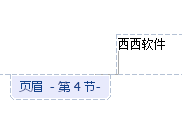
4、由于我们在第2页后面插入了一个分节符,因此当我们将光标放置在第3页页眉或页脚处时,工具栏上的同前节变为有效
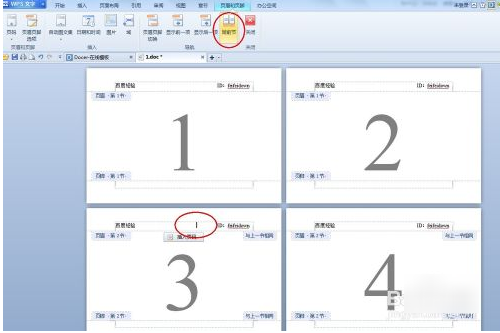
5、由于我们需要的效果是当前页面的页眉或页脚与前面不同,因此点击取消同前节按钮
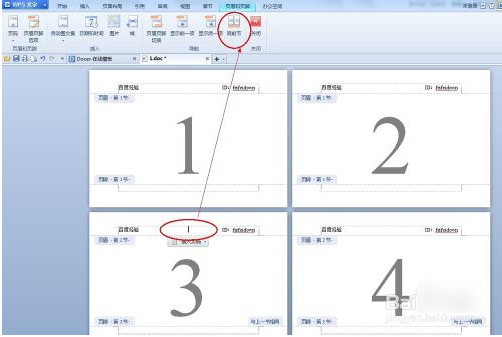
6、接着就可以输入新的页眉或页脚的内容啦。此时会发现从当前页面以后的页面当中的页眉或页脚内容将会发生同步改变,而之前的一点都不会变。此时,不同页眉或页脚的设置完成