1、(1)在“插入”选项卡下的,点击“形状”,选择矩形
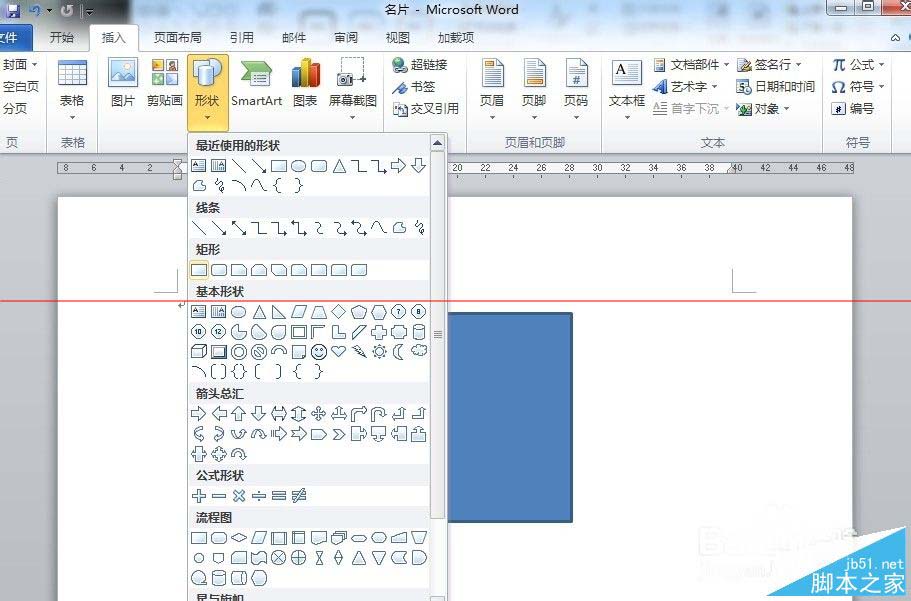
(2)绘制出一个如下图所示的矩形图形,在格式的大小设置区域设置矩形的长宽
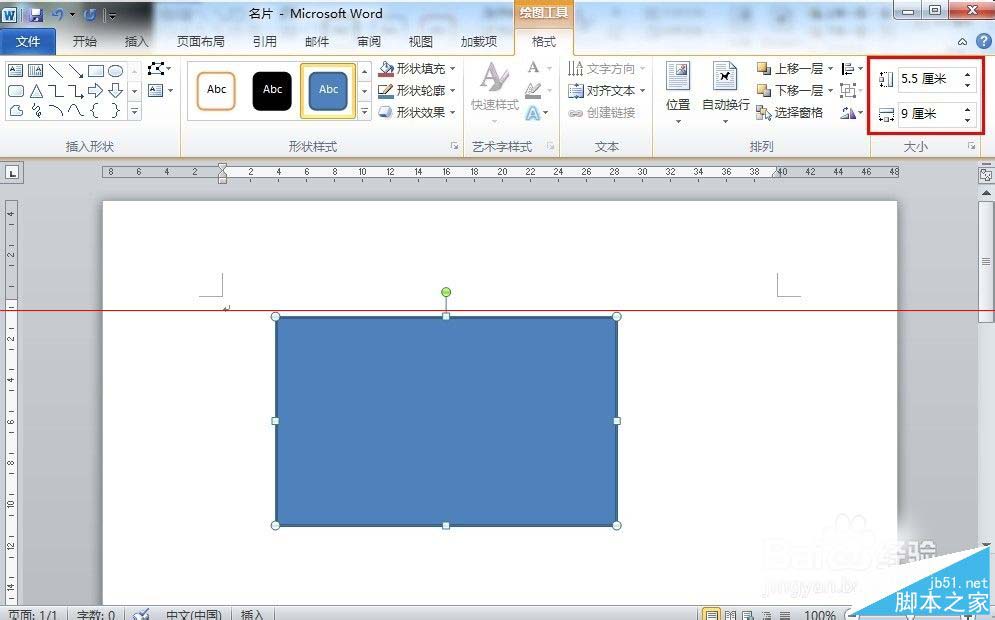
2、名片的背景颜色可根据个人喜好进行设置
(1)在此实例设置“形状轮廓”为无轮廓,“形状填充”为“橙色,强调文字颜色6,深色25%”
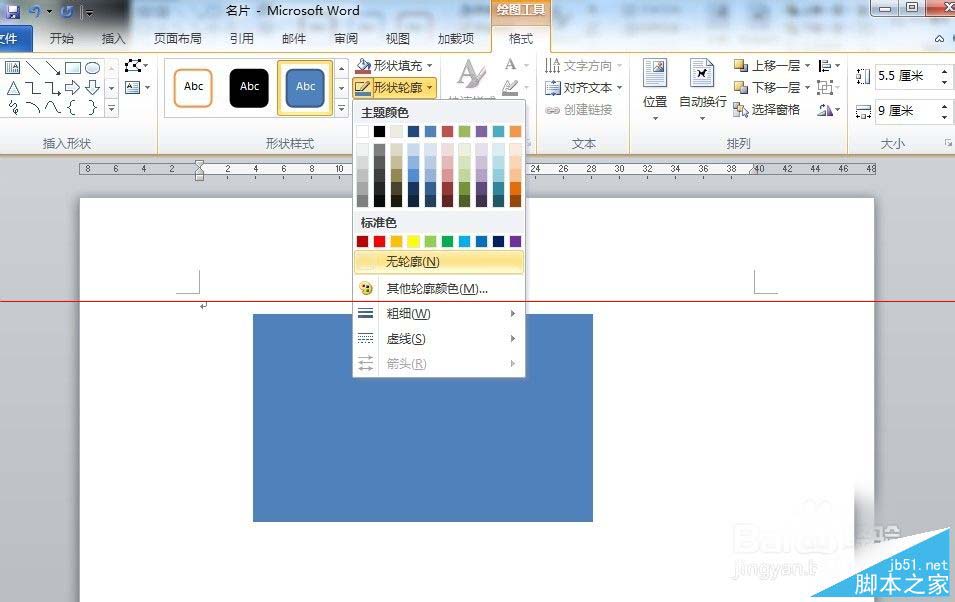
(2)点击“格式”选项卡下的“形状样式”打开对话框启动按钮,打开设置形式格式的按钮,可按照预览的效果进行设置,此示例按照下图所示界面进行设置
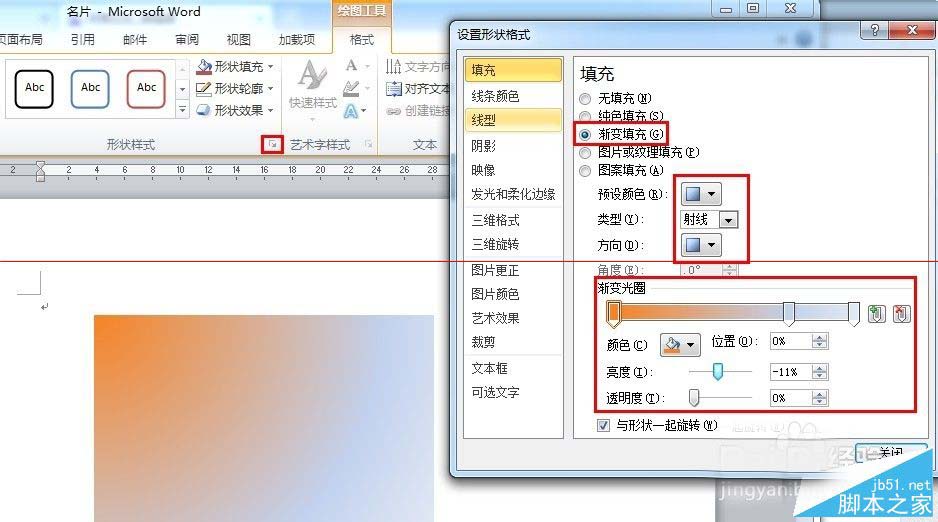
3、插入一个椭圆形状
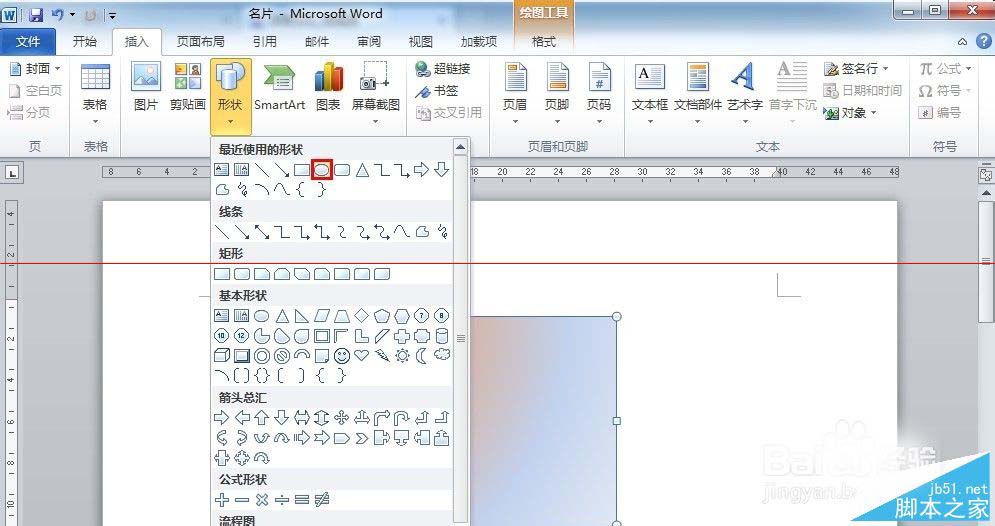
4、插入企业标志图片
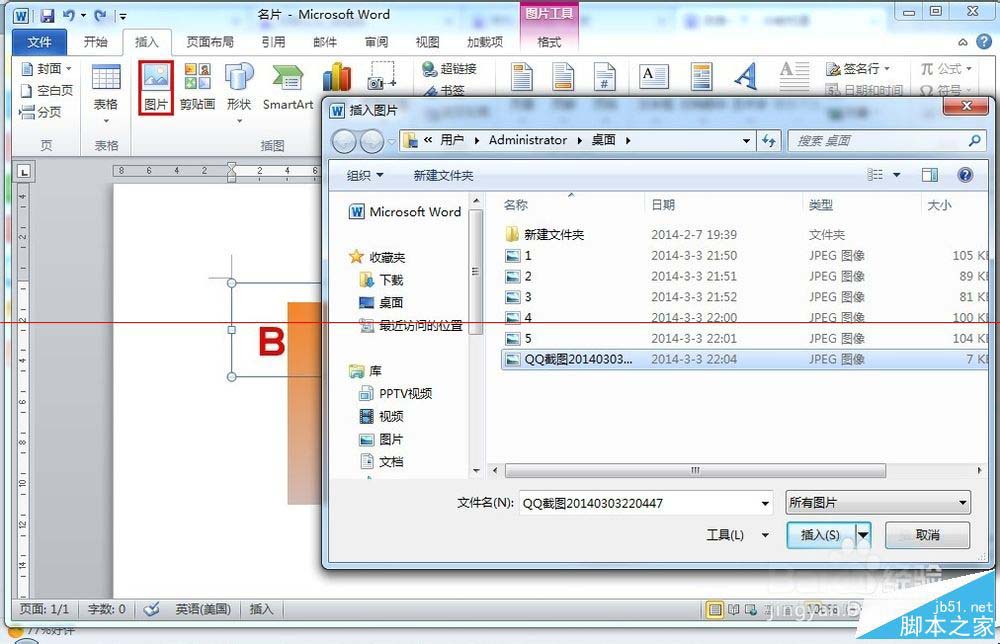
5、将矩形形状复制一个覆盖到插入的椭圆型按钮上方(即椭圆形状上方、下方各有一个矩形形状);调整椭圆“形状轮廓”为无轮廓,“形状填充”为“橙色,强调文字颜色6,深色25%”;选中企业标志图片,点击“格式”选项卡下的“自动换行”按钮,选择“浮于文字上方”,并调节企业标志图片的大小和位置
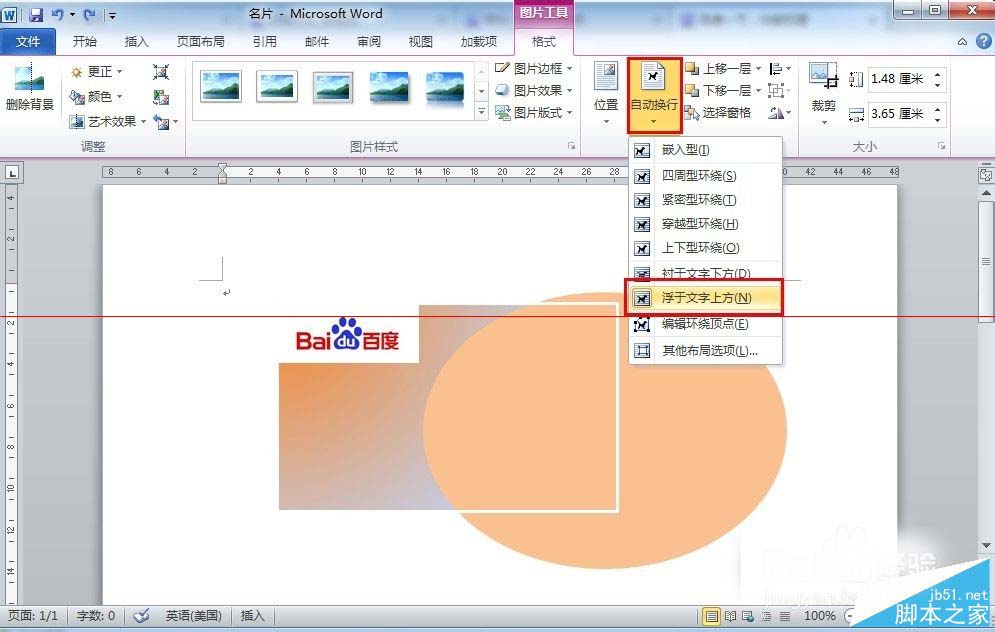
6、选中企业标志图片,在“格式”选项卡下,调整“图片效果”,用户可根据自己喜好进行设置,边设置边观看预览,直到达到自己想要的效果即可
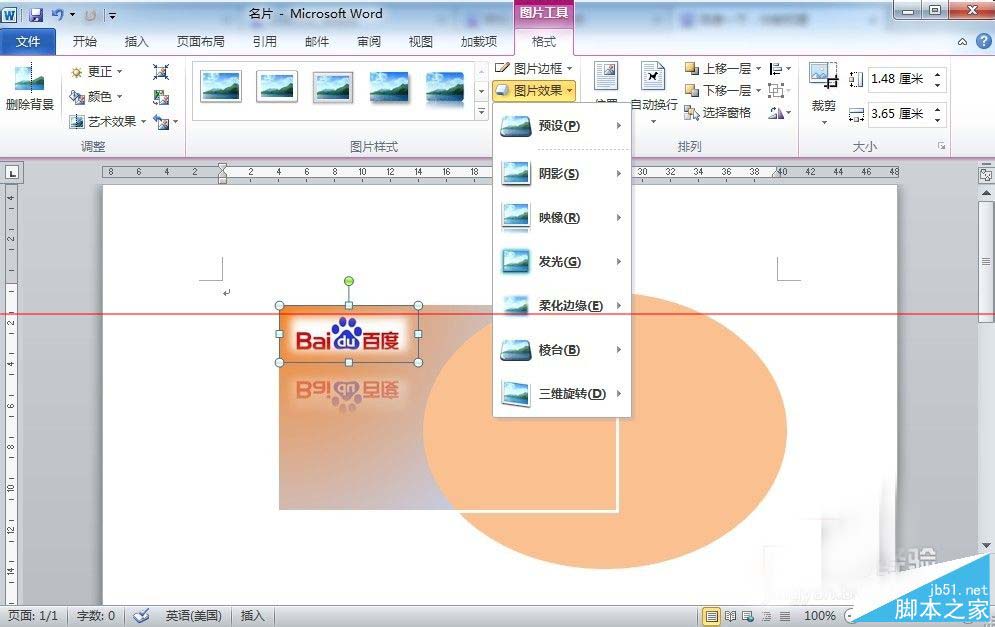
7、(1)在“插入”选项卡下,点击“文本框”按钮,单击“绘制文本框”
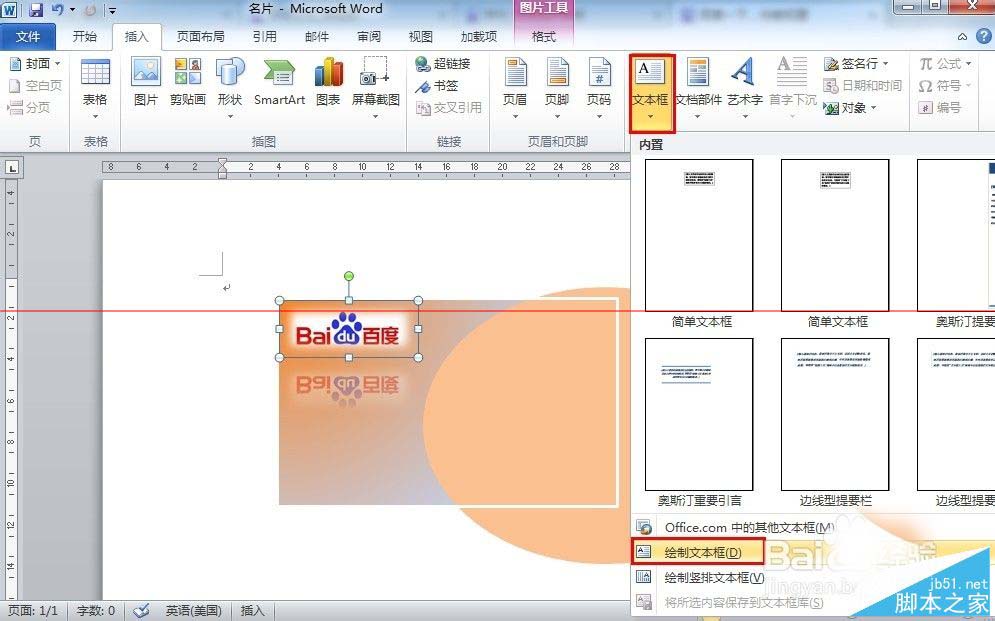
(2)绘制文本框后,根据实际情况输入相关信息,在此以网址和地址为例
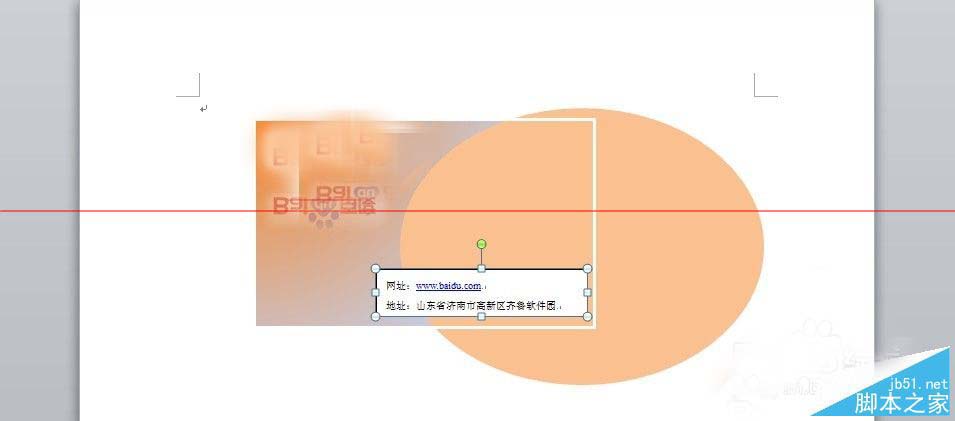
(3)调整文本框的显示效果,填充颜色的透明度设置为80%
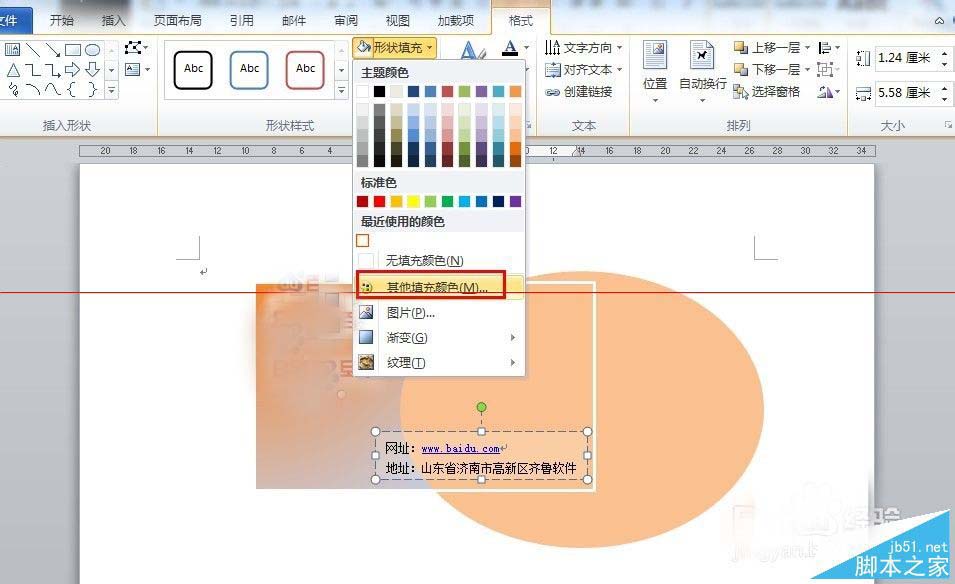
8、新建一个word文档,将“页边距”设置为“窄”
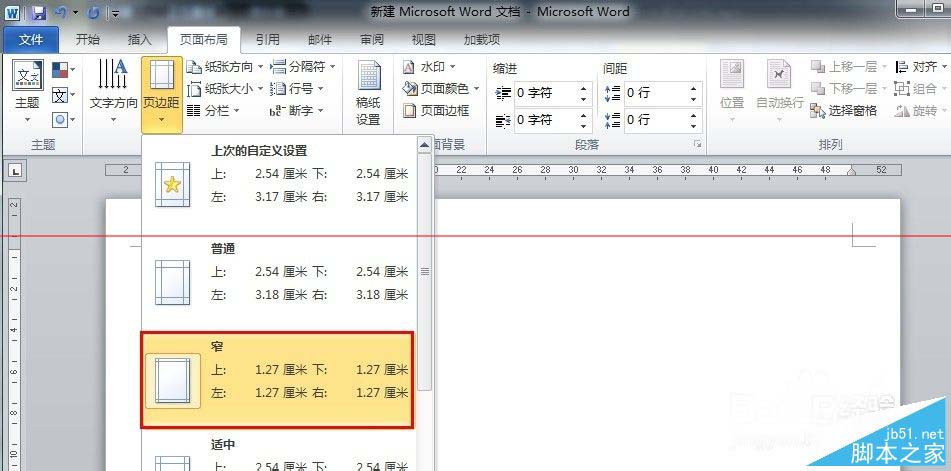
9、(1)插入一个表格,为方便名片的长宽,表格为四行两列
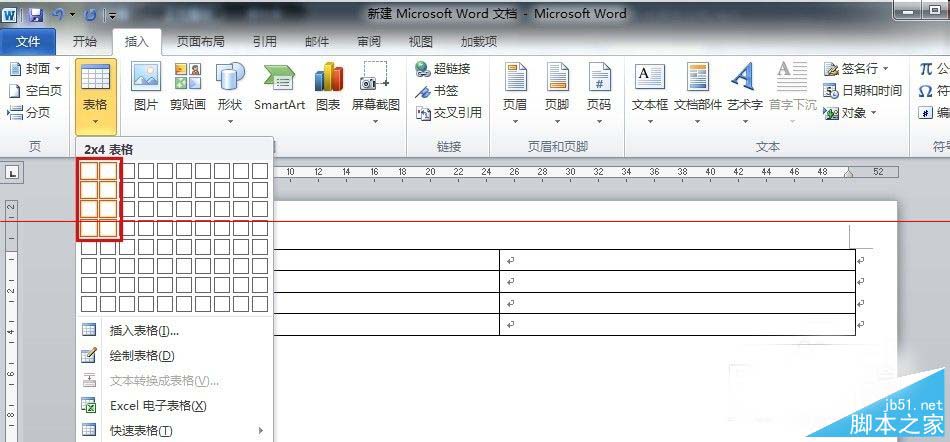
(2)全选表格,修改表格的长宽
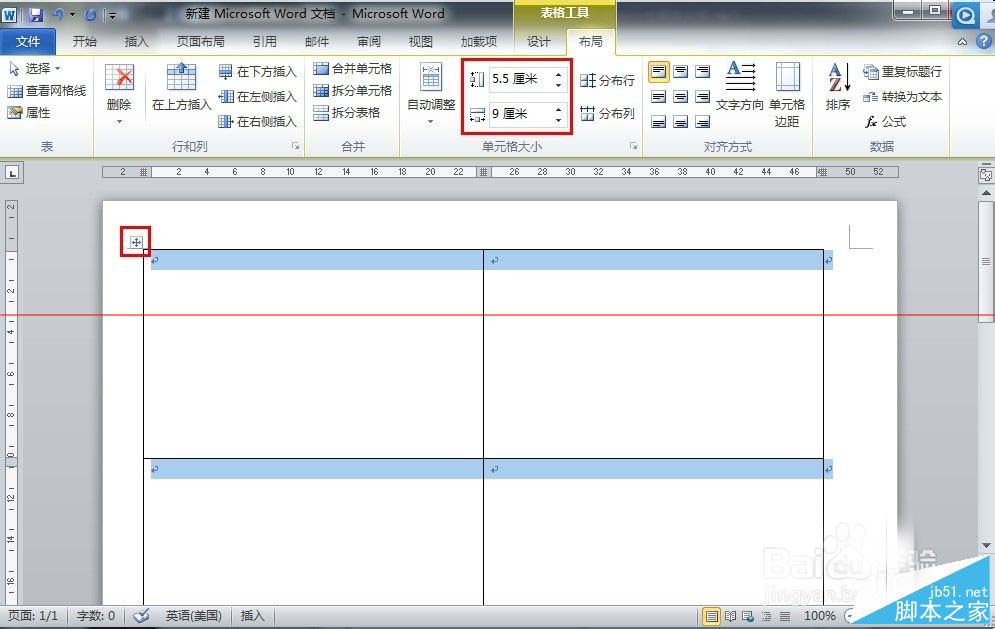
(3)在“布局”选项卡下,打击“单元格边距”,设置表格
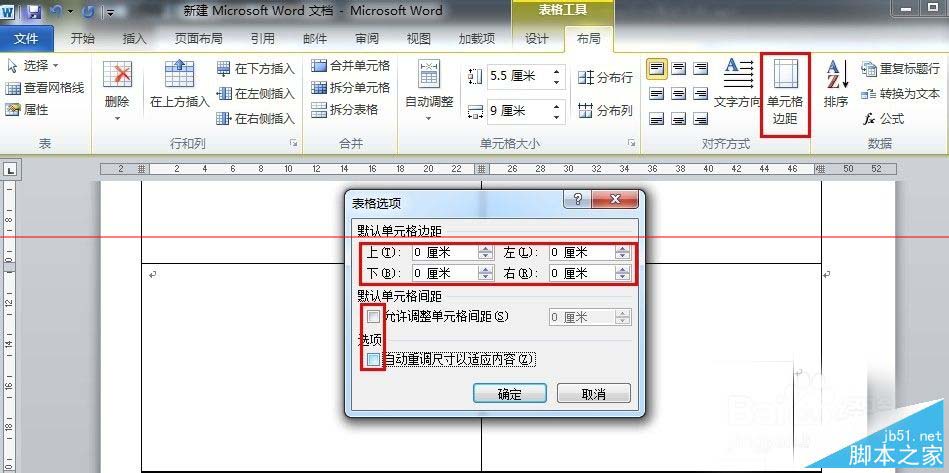
10、(1)将上一个word设计的名片插入此word的表格中,在“插入”选项卡下,点击“屏幕截图”按钮,单击“屏幕剪辑”
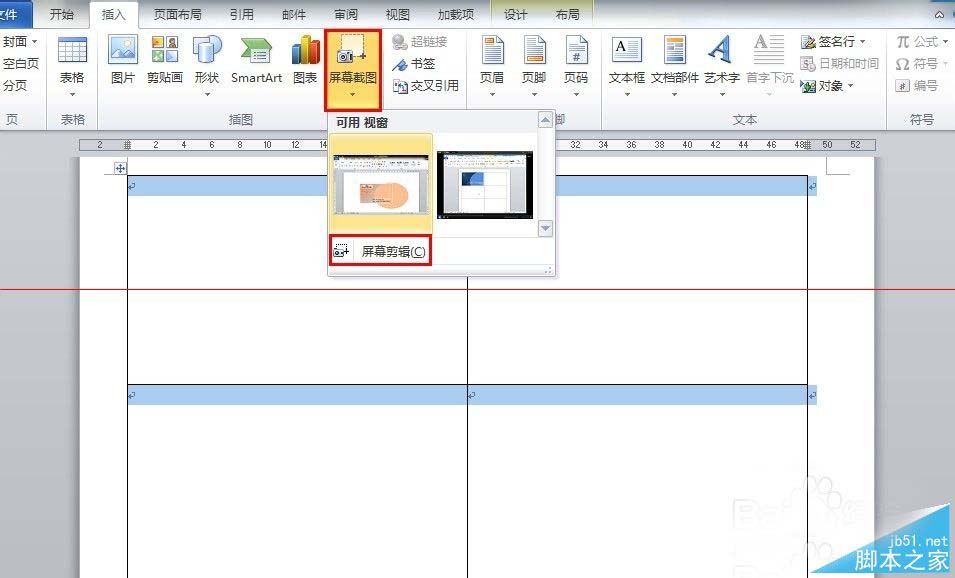
(2)在剪辑界面选取整个明片,自动采集到表格
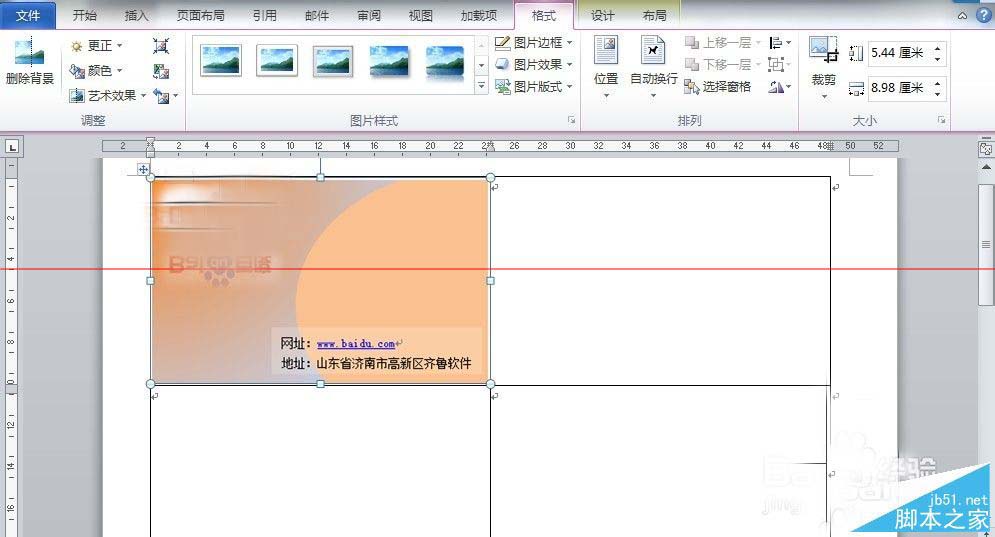
11、(1)添加名片的名字,此处我们用艺术字,用户可根据自己偏好进行设置,我的这一系列经验中也有专门讲解艺术字设置的文章,用户可以参考
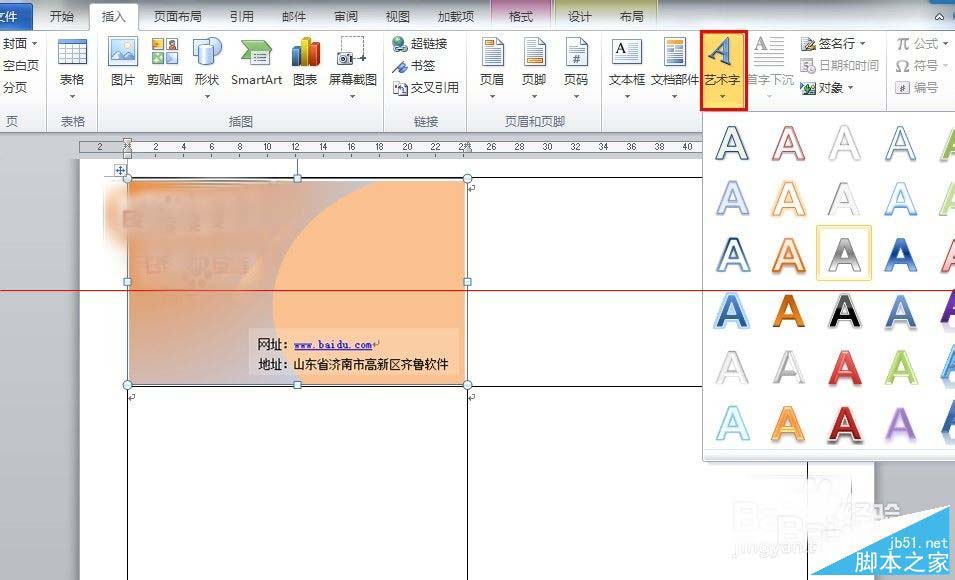
(2)根据下图所示路径,设置艺术字效果格式
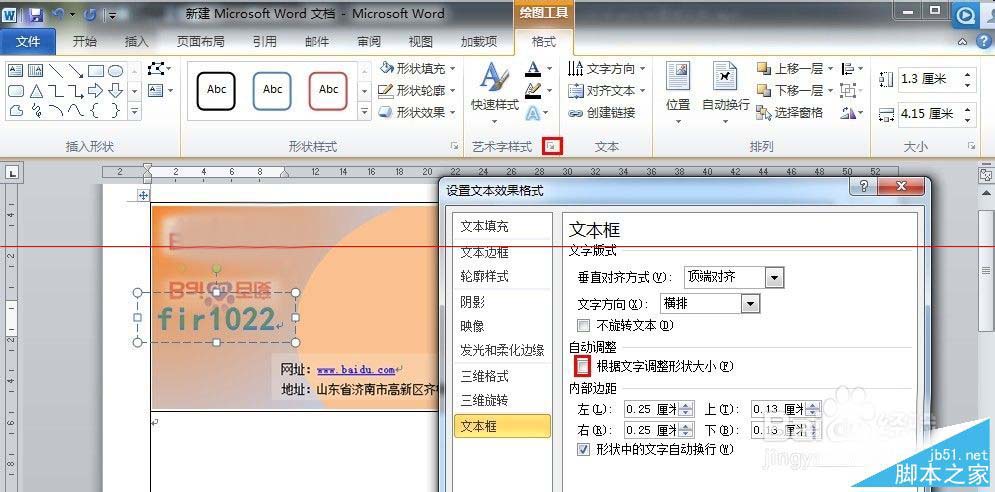
12、仿照本文第7步,绘制一个文本框,输入基本联系信息,即可完成名片制作


