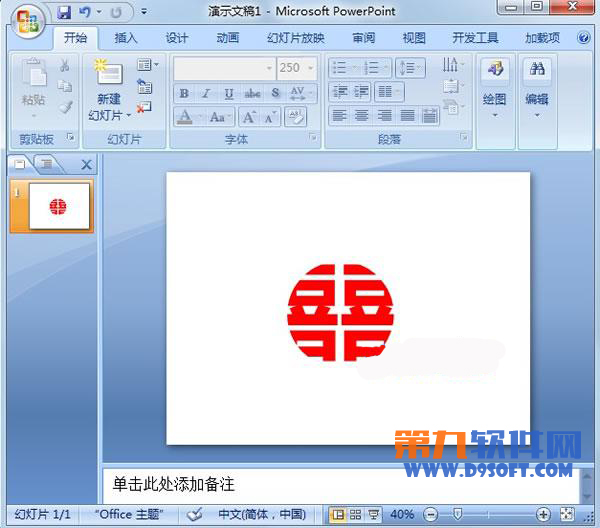PPT制作精美圆形效果
发布时间:2015-06-05 来源:查字典编辑
摘要:通常来讲,在PowerPoint中想让内容更丰富,我们会加一些动画之类的按钮,让它“活”起来,有时还忽视了文本本身的...
通常来讲,在PowerPoint中想让内容更丰富,我们会加一些动画之类的按钮,让它“活”起来,有时还忽视了文本本身的效果,今天小编介绍大家制作这个用PowerPoint制作文本圆形效果,让PowerPoint文本真正的“活”起来,打动每个人的心!
操作步骤
第一步:启动PowerPoint,这里我以2007为例,输入文字,采用微软雅黑的格式,然后选中文字,单击菜单栏--格式--艺术字旁边的按钮。

第二步:弹出设置文本效果格式对话框,在文本填充中勾选渐变填充,类型选择射线,方向中心辐射,设定光圈1结束位置60,透明度100。
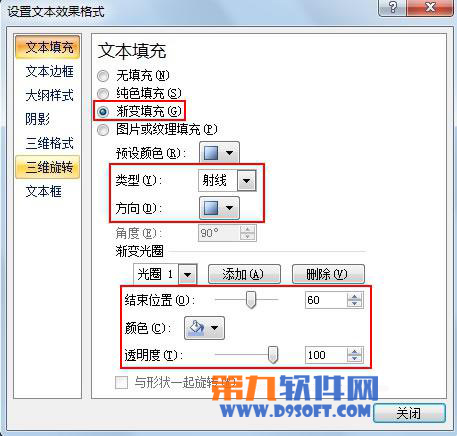
第三步:设置光圈2结束位置59。

第四步:然后将光圈3删除,确定。
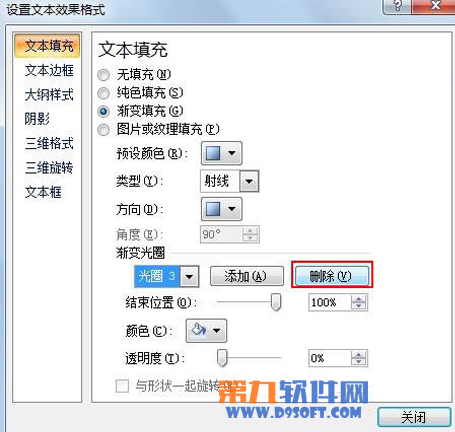
第五步:这样文本圆形的效果就制作完成了,大家看下图所示: