PPT 全程背景音乐设置办法
发布时间:2015-06-05 来源:查字典编辑
摘要:PPT全程背景音乐设置办法如下(以powerpoint2007为例):打开“插入”->“声音&rdquo...
PPT 全程背景音乐设置办法如下(以 powerpoint 2007 为例):
打开“插入”->“声音”->“文件中的声音”,插入准备好的声音文件(MP3或WAV等等,假设现在插入了“今天你要嫁给我.mp3”);
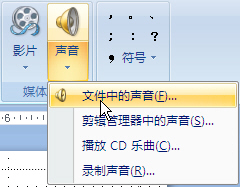
这时系统会弹出对话框,询问“您希望在幻灯片播放时如何开始播放声音”,单击“自动”以便显示幻灯片时播放声音,此时幻灯片上有一个“喇叭”图标出现;

单击选中“喇叭”图标,选择“动画”->“自定义动画”;
单击窗口右侧“自定义动画”对话框中“今天你要嫁给我.mp3”右侧下拉箭头,选中“从上一项开始”,再单击“效果选项”;
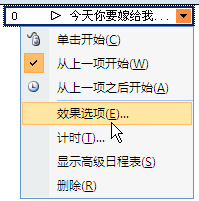
在“效果选项”设置页面,“停止播放”的默认选项是 [单击时] ,根据你的需要,想让背景音乐在“X”张幻灯片内存在,就在“停止播放”选项中选择“在X 张幻灯片后”,其中 X 代表你想要背景音乐持续存在的幻灯片数量。
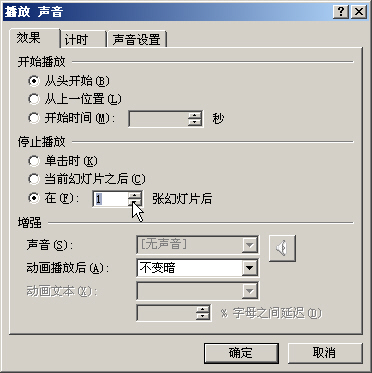
如果想添加全程背景音乐,只需在第一张幻灯片上插入音乐文件,将“停止播放”选项后的“X” 改成幻灯片的总数即可。
同理,也可以在幻灯片的不同阶段插入不同的背景音乐,比如第1到10张用背景音乐“爱你一万年.mp3”,第11张到最后用背景音乐“月亮代表我的心.mp3”等。


