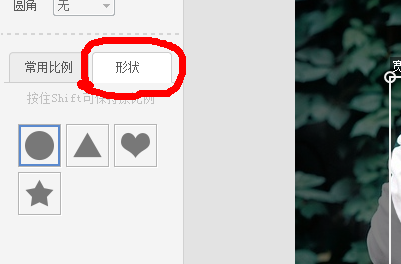美图秀秀制作双影皮肤教程
发布时间:2015-06-05 来源:查字典编辑
摘要:第一步,美图秀秀打开一张图片。如图所示:红圈圈里的就是你们要做的操作,美化→背景虚化然后就会出现这个画面:小编个人觉得系统默认的虚...
第一步,美图秀秀打开一张图片。如图所示:红圈圈里的就是你们要做的操作,美化→背景虚化
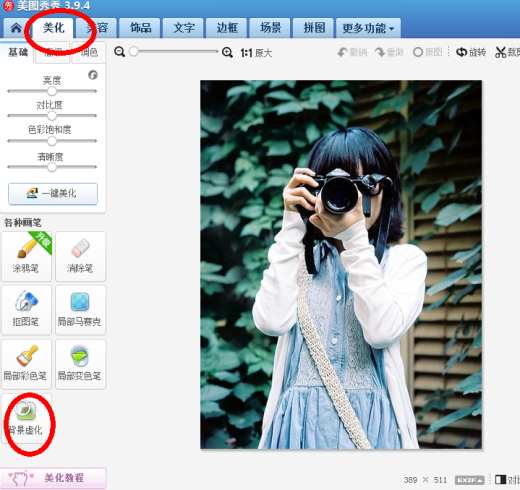
然后就会出现这个画面:
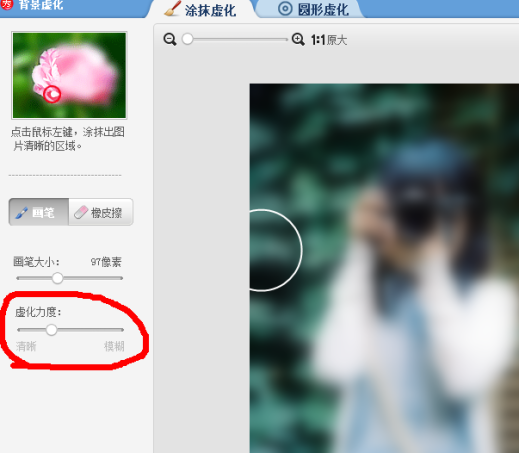
小编个人觉得系统默认的虚化力度有点大,小伙伴们稍微调小一些就可以了,调到你觉得合适的地方,点击确定。
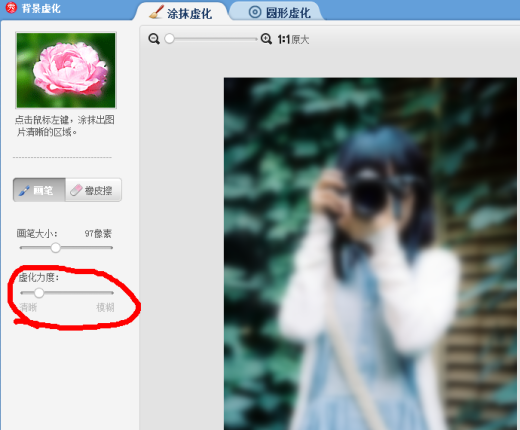
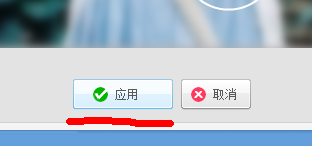
做到这里呢,整个的模糊背景就已经完成了。接下来就是插入清晰的那张图了。看这里。把鼠标放到刚刚做的图上,单击右键,会出现“插入一张图片”的提示。点击提示,插入原来清晰的那张图,然后自己调节大小就可以了。
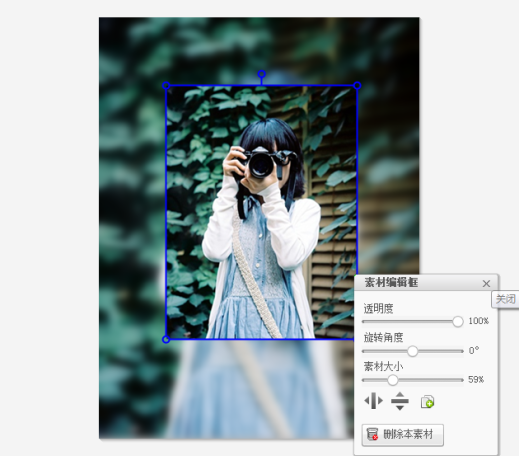
基本步骤就是这样,通俗且易懂,如果你学会了,小编再传授你一种进击阶段的吧。欲练此功,必先升级!就是下图这几种,稍微复杂了一点点而已。


小编使用的版本是美图秀秀是3·9·4,你们那些低版本的美图秀秀最好选择升级哦!卸载重新安装或者升级成3·9·4版本的吧!首先是要裁剪出想要的形状:
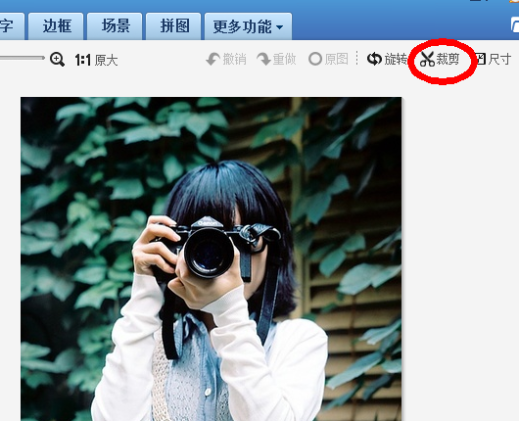
接下来选择你想要的形状吧!(我为了得瑟,每种形状都弄了一遍!)
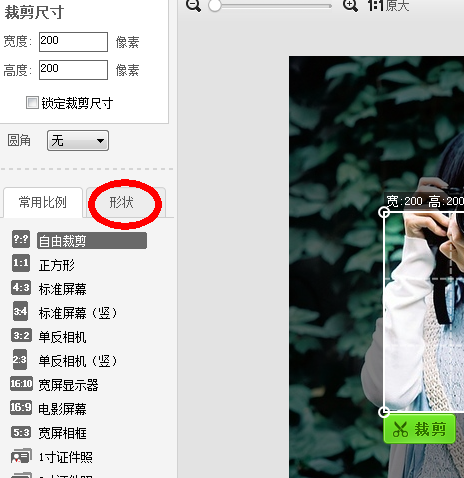
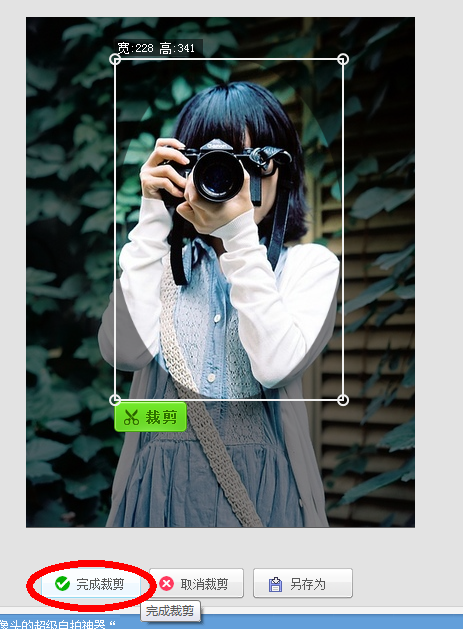
形状也是可以调的,你可以裁成圆形也可以裁成椭圆,自己可试一下。完成裁剪之后保存。
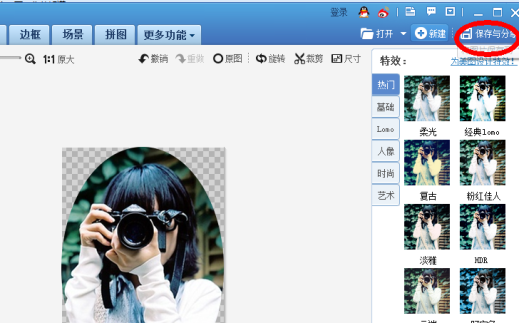
然后就是打开原图,把图片弄模糊(刚刚有教过的,对吧),把裁剪出来的图片右键插入进去就可以了。背景虚化→插入裁剪好形状的清晰的图片。
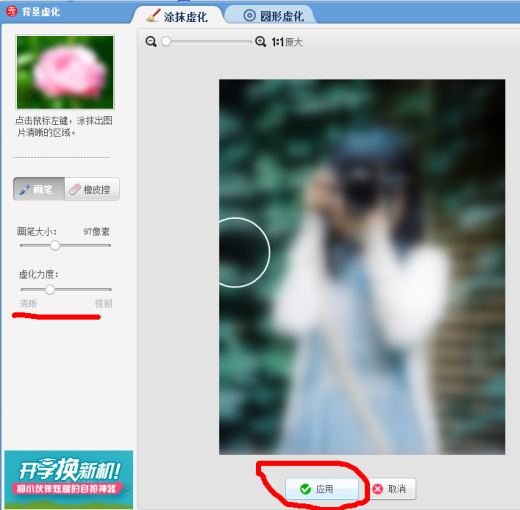
插入图片后自己调整大小就可以了!
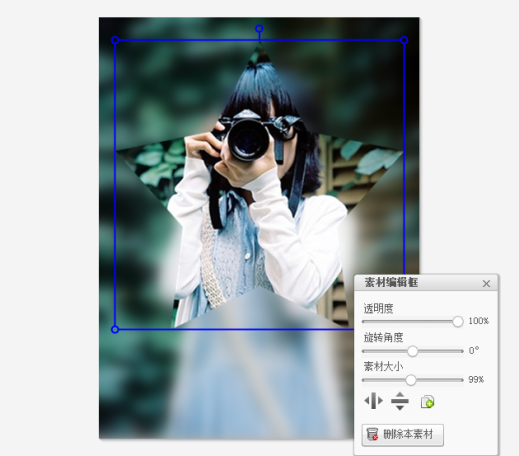
各种形状的都有哦!