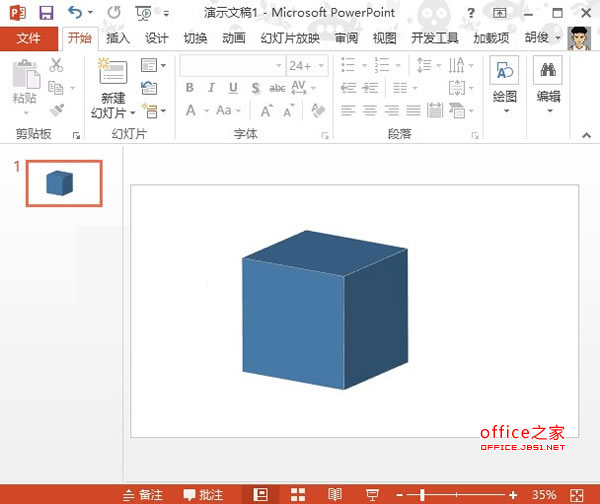在PowerPoint2013中制作数学图形立体矩形的简单方法
发布时间:2015-06-05 来源:查字典编辑
摘要:PowerPoint2013中制作立体矩形时,如果直接用插入形状的方法绘制,那么是很难的事。在制作数学图形时,立体矩形是最常见的。难道就没有...
PowerPoint2013中制作立体矩形时,如果直接用插入形状的方法绘制,那么是很难的事。在制作数学图形时,立体矩形是最常见的。难道就没有其他可绘制的方法吗?其实不然,下面通过实例为大家介绍下具体的绘制过程,新手朋友们不要错过。
简要概述
首先绘制矩形,按住Shift键,可以画出正方形。接着设置形状效果,有阴影、映像、发光、柔化边缘、棱台和三维旋转可供选择,本例选择的是三维旋转,并设置下X、Y和Z轴的旋转角度,修改深度大小为250磅,并设置曲面图的颜色。关闭窗格,设置完成。
步骤如下
启动PowerPoint2013,首先,我们绘制一个矩形,单击菜单栏--插入--形状,选择矩形,按住Shift键,可以画出正方形。
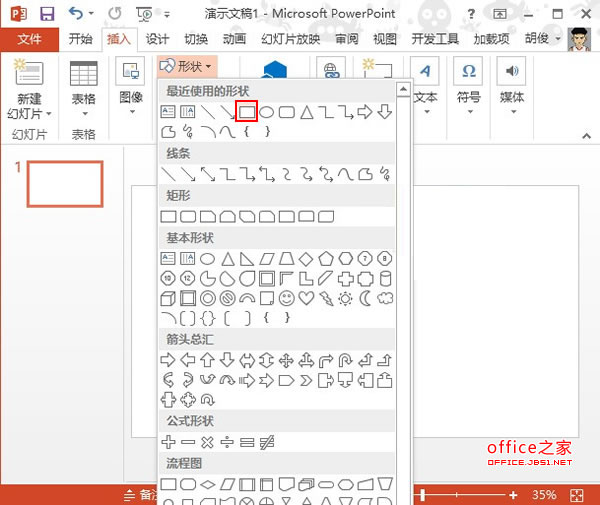
画好之后,选中,单击格式选项卡下形状效果选项,从下拉菜单中可以看到预设、阴影、映像、发光、柔化边缘、棱台和三维旋转这么几项,点击三维旋转。
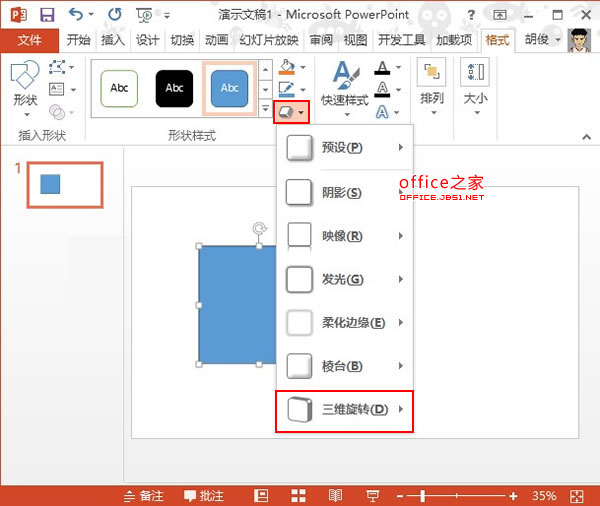
点击之后可以看到一些默认的样式,我们继续点击最下面的三维旋转选项。
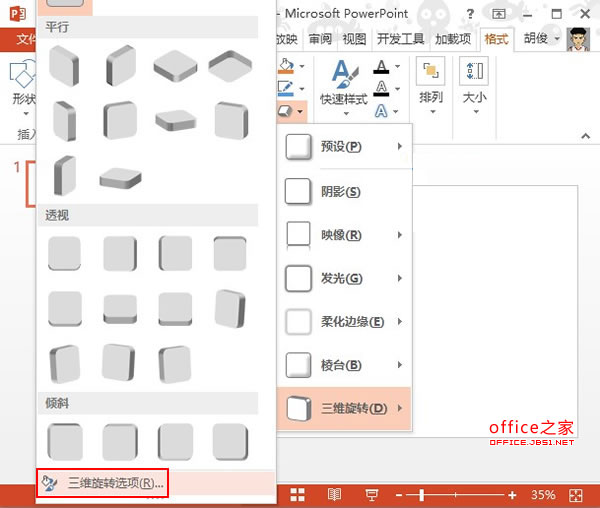
右侧弹出设置形状格式窗格,设置X、Y和Z轴的旋转角度。这里,小编给出一组数据仅供参考:X:213.3°,Y:16.4°,Z:0.2°
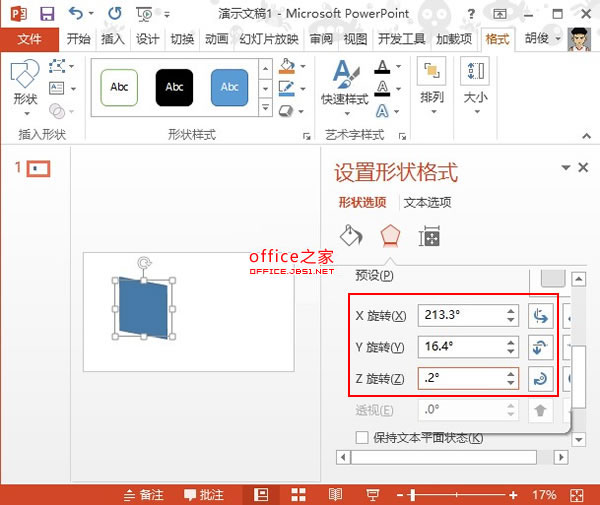
然后下拉滚动条,修改深度大小为250磅,并设置曲面图的颜色。

关闭窗格,设置完成,立方体效果图如下所示: