美图秀秀第一招:梦幻叠加特效

图片对比
1、用“自动抠图”抠出人物,将抠出的保存为“自定义饰品”。
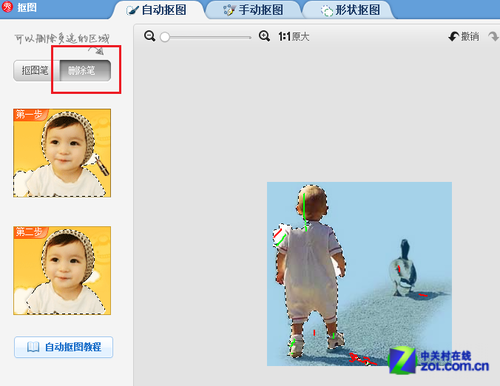
自动抠图
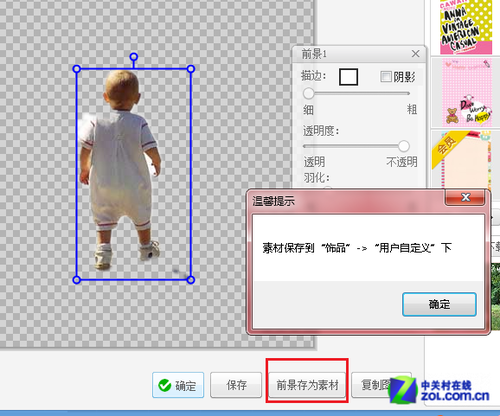
存为自定义饰品
2、进入“饰品”点“用户自定义”选择之前抠出的图片素材,并调整素材位置及大小,透明度为50%。
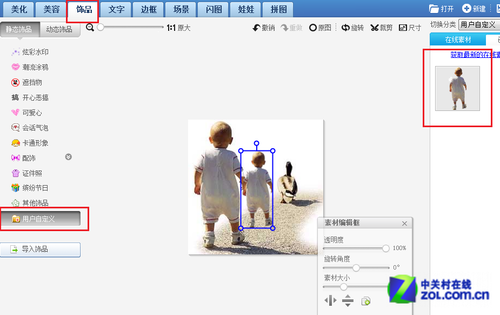
取出自定义的图片素材
3、在右侧“影楼”分类的“云端”特效,透明度调为50%。在“基础”分类里选择50%锐化。
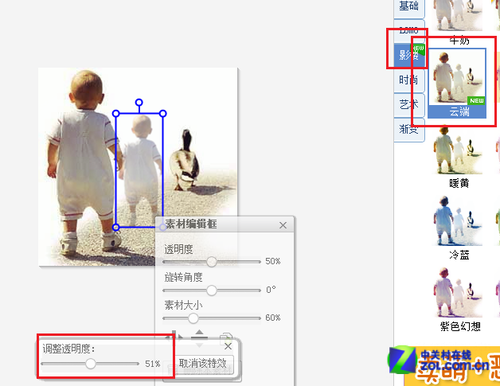
选择特效
5、“保存”后,美图完成。
美图秀秀第二招:轻松去除路人甲
夏日出游时,风景区人满为患,所以我们的照片里常常有各色“路人甲”充当背景。下面笔者将演示用美图秀秀的“消除”来去掉路人。

对比图
1、选择消除笔,消除路人。
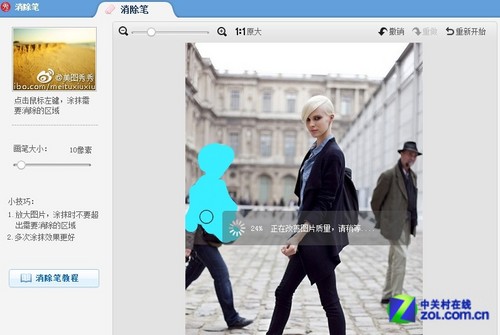
用消除笔消除路人
2、注意,涂抹时不要超出要消除的区域,而且多次涂抹效果更好。
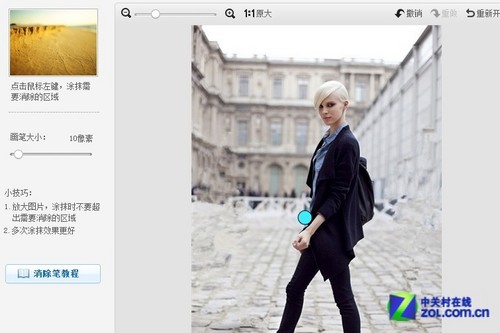
消除后的效果
3、微调图片对比度:50%“冰灵”效果,30%“粉红佳人”效果。
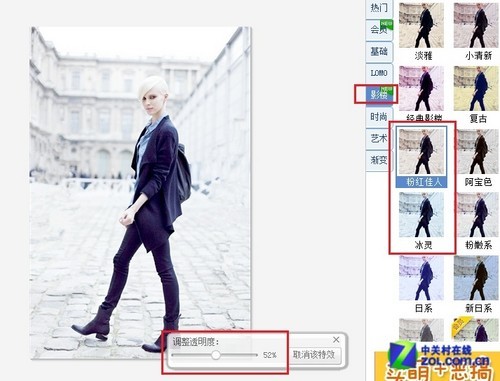
加入特效
4、美图完成。
美图秀秀第三招:可爱大头照
很多时候我们并不想拘于普通的合影照,而是想翻新出奇,照出与众不同的合影。这时,美图秀秀就能让我们有新的体验。

搞笑大头照
1、自动抠图扣除人物的头部,再点击“前景作为素材”,将抠好的素材保存到“饰品—用户自定义”中。然后关闭此界面,返回到原图状态,继续按照前四个步骤抠出其他的头像。
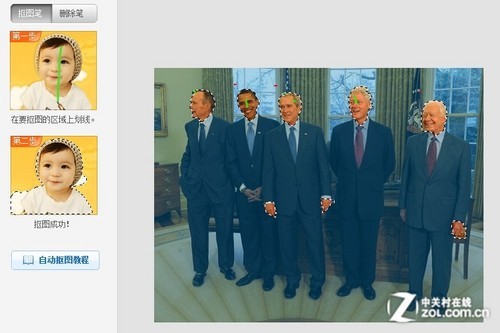
分别抠出头像
2、接下来,为了使头部变大而不模糊,返回“美化”菜单下,点击“尺寸”按钮,调低宽度和高度的数值来缩小图片尺寸。这样整体图片缩小了,而事先抠出的头部依然保持原大,大头照的感觉就出来了。
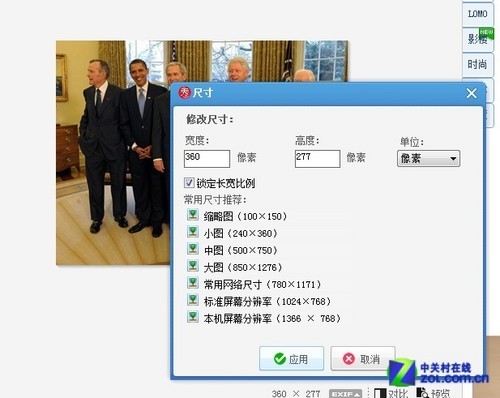
调整原图片大小
3、“饰品”菜单下,在“用户自定义”添加之前扣好的素材。
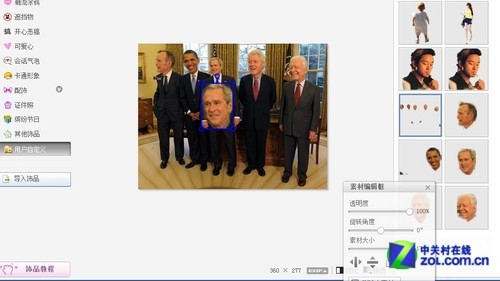
将头像放置于大图中
4、“消除黑眼圈”将画笔透明度调至100%,在头像身体的拼合处取色并涂抹以达到完美的拼合效果。

美图完成
5、美图完成。
美图秀秀第四招:打造重影效果
重影效果有时候会给照片带来别具一格的韵味,而利用美图秀秀可以很轻松达到这个效果。

美图前后对比
步骤如下:
1、用抠图笔抠出人物,将该素材保存在“饰品”的“用户自定义”中;
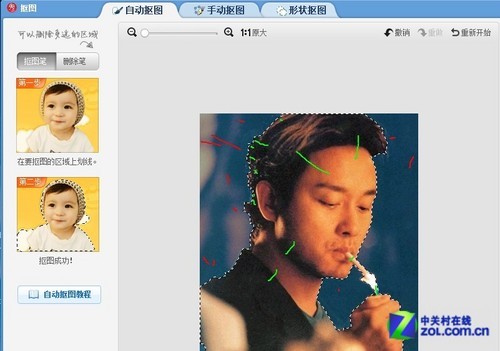
用“自动抠图”扣出人物
2、在原图上添加这个素材,调整大小、位置,将透明度调整为50%;
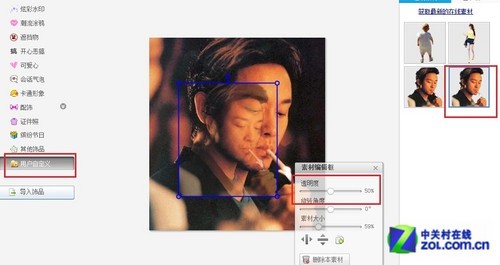
从“用户自定义”中取出素材,放置在原图上
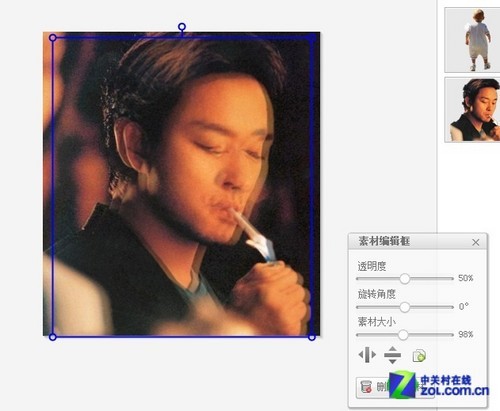
调整大小
3、最后合并即可。
神奇的照片就这样出炉了。


