先来看看照片处理前后对比~

一、传统的photoshop制作照片边缘的过程(下面步骤是在ps cs3下执行)
1.打开图片,在图像-调整-亮度对比度下调节,加强一下对比度。
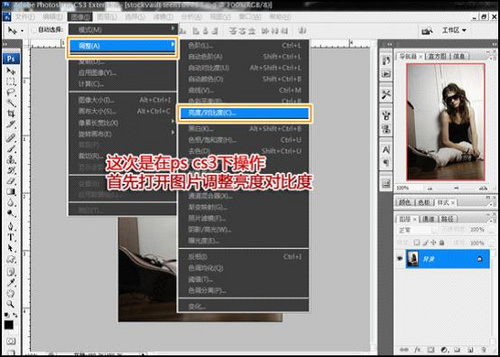
2.开始调色,在此依次建立图层:照片滤镜、曲线、色阶1、色阶2、色彩平衡的图层并例如图中的数据进行调色。
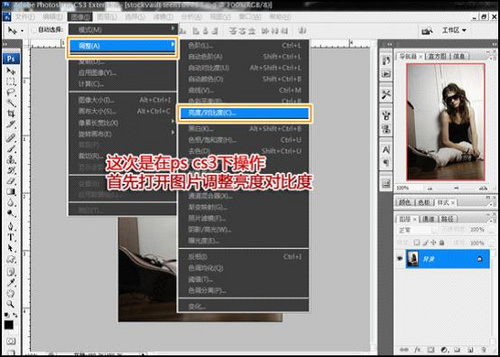
3.调好颜色后,就准备给图片做一个边框。新建一个空白图层,调出调节画笔笔刷的工具栏,勾选需要的选项,调节每一个选项的不同参数,根据个人需要来选。直到找到自己满意的笔刷形状即可。
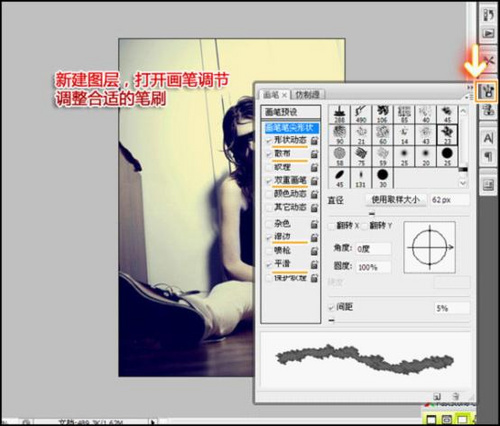
4.预期的是一个比较简单,但是又比较个性的边框。前景色选择黑色,用刚刚调节好的自定义笔刷开始在新建的图层上面涂抹四周。粗略的先画出一个大致的图形样子来(一定要在新建的图层上,不然撤销操作是很繁琐的)。

5.继续调节设想中的边框。加大或者减少画笔尺寸和变换其他笔刷是很必要的。

6.继续修改边框,不需要的可以用橡皮工具修饰掉,建议在图层上建立模板以方便修改操作。修改完后更改图层模式为“正片叠底”,就可看到修改完之后的效果了。
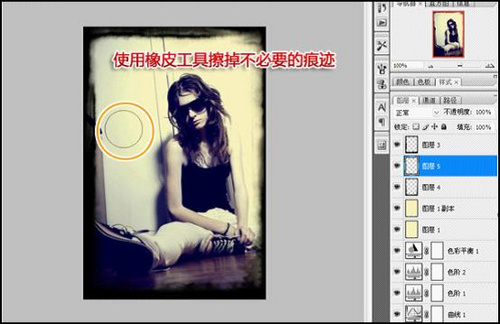
经过仔细的调整,得到的边框效果还是令人满意的。但是不管是小白还是高手,都希望能够最大限度的简单快速,当然效果又好。别着急,接下来我们就用各个网站都大力推荐的“美图秀秀”来制作一个类似效果!
二、美图秀秀轻松打造个性撕边边框
1.首先启动“美图秀秀”,打开图片,调整一下图片的对比度、饱和度和清晰度,增强照片画面感。
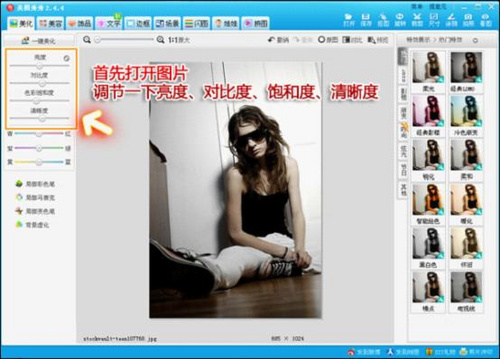
2.还是在“美化”菜单下,我们选择“影楼”—“复古”这个特效,颜色一下子就变得丰富有感觉了。执行完复古效果后,再根据需要调节一下色彩饱和度、清晰度。
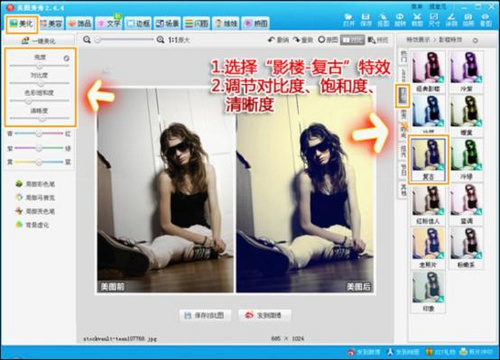
3.接下来就开始做边框了!我们点击“边框”选项,在界面中选择“撕边边框”,选择自己满意的边框,在颜色选项里,把颜色调成黑色,就大功告成啦!
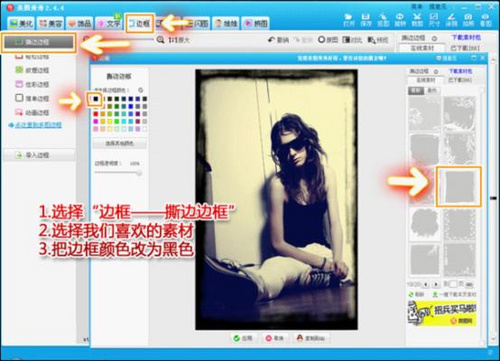
大家也看到啦~效果与PS制作的几乎一模一样,但制作速度快的让人惊叹,一键式搞定边框太让人省心省力了。“美图秀秀”素材里集成了各式各样的边框,即便是初次接触图片处理的新手,也能轻松找到自己满意的效果。所以在处理一些日常的图片效果中,相对于复杂的PS,简单易上手的“美图秀秀”可是不错的选择!


