步骤/方法
媒体导入
iTunes是个媒体管理器,在下面进行相应的同步过程中,媒体要事先加入到iTunes里面去。加入的方法是在文件菜单选择“将文件添加到资料库”或者“导入”,如下图所示:
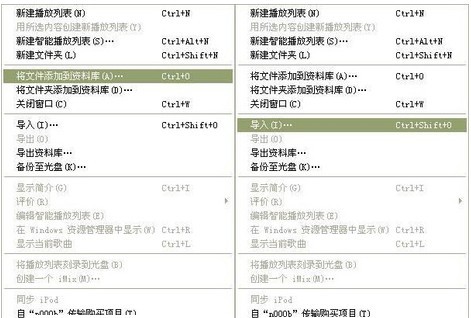
启动iTunes
将iPhone连接到电脑,通常iTunes会自动启动,如果没有启动,手工启动它。iTunes有可能提示你有新版本,是否需要升级,回答“否”,不要轻易升级。建议关闭iTunes自动检测升级的功能,点击菜单:编辑-预选项,然后取消自动检查更新,确认就可以了。
设置iPhone名字
这只有在第一次连接iPhone才会出现,输入iPhone的名字,屏幕上有几个选项,分别表示了怎样同步以及与哪些数据同步,选好后点完成,进入汇总屏幕。
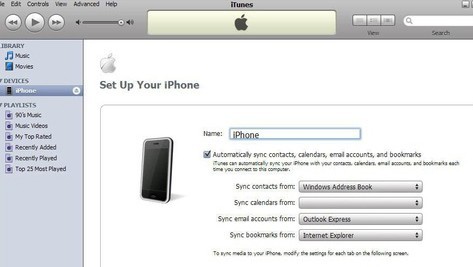
汇总屏幕
iTunes界面上包含2个常用按钮:检查升级和数据恢复。检查是否有升级文件。慎用,不要轻易升级。恢复数据。有2个功能,当iPhone处于正常方式时,是将之前同步过的数据完全恢复到iPhone上。如果iPhone处于Recovery方式,这个功能就变成了恢复iPhone系统。慎用。不要随便恢复系统,即使恢复也要手工选择恢复的版本。选中后,当连接iPhone时自动同步。
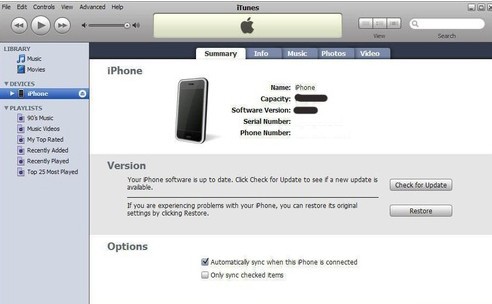
信息屏幕
图中的打勾,就表示需要同步通讯录,下拉框可以选择同步的对象,比如Windows地址本、Outlook等。如果只想同步部分组,就选择 Selected groups,然后勾上需要同步的组。选好后点击Apply或Sync开始同步。
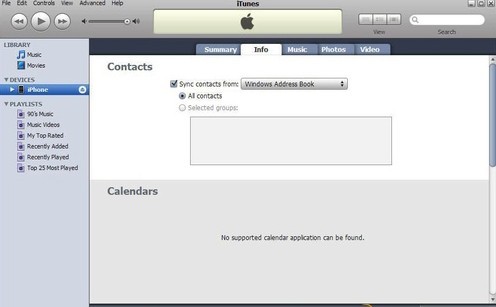
音乐(Music)屏幕,
勾上Sync Music就表示需要同步音乐。iTunes以播放列表的方式与iPhone同步,只有建立播放列表才能同步到iPhone上。默认同步所有列表,如果只想同步部分列表,选择Selected playlists,然后勾上需要同步的列表。Include Music Videos表示同步是否要包括MTV。选好后点击Apply或Sync开始同步。要从iPhone删除音乐的话,需要在iTunes播放列表里删除,然后与iPhone同步。
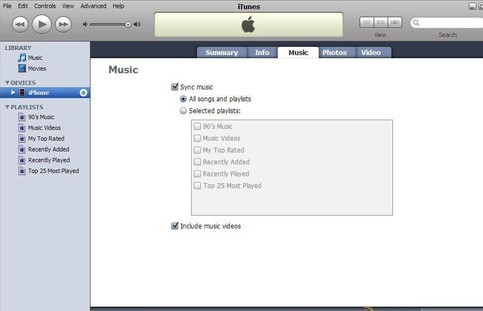
相片(Photo)屏幕
点击Photo进入相片屏幕。勾上Sync photo from...就表示需要同步相片,右面的下拉框可以选择从哪个目录取得照片。如果目录中有子目录,可以只选择部分子目录,方法是选择Selected folders,然后勾上需要同步的目录。选好后点击Apply/Sync开始同步。"
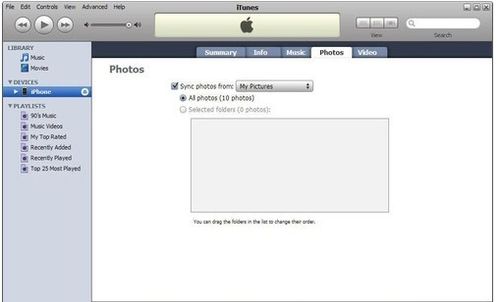
视频(Video)屏幕
点击Video进入视频屏幕。上面是同步TV节目的,下面是同步电影的,勾上就表示需要同步。勾上需要同步的内容,完成后点击Apply或Sync开始同步。
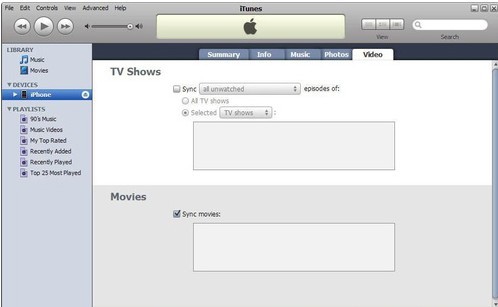
注意事项
iPhone同步是真正的与电脑同步,也就是说,如果两边内容不一致,会用电脑的内容覆盖掉iPhone的内容,只有通讯录例外,通讯录同步允许选择合并和覆盖。( ` p) j* ^* z0 `2 X& ^
可以一次选择好各个部分的同步选项,然后再点Apply,不需要每次改变就点Apply。


