在外出旅游的时候,如果照相设备比较好,那么照出来的照片文件往往会很大,但是我们后来为了便于保存,或者是想上传到网上论坛上面的时候,照片大小是有限制的,比如现在普遍限制照片要在200kb以下,所以需要对这些照片进行压缩。如果有很多照片怎么办,下面小编就来教你们如何使用光影魔术手批量压缩。
教程如下:
第一步,打开光影魔术手软件,打开后的画面:
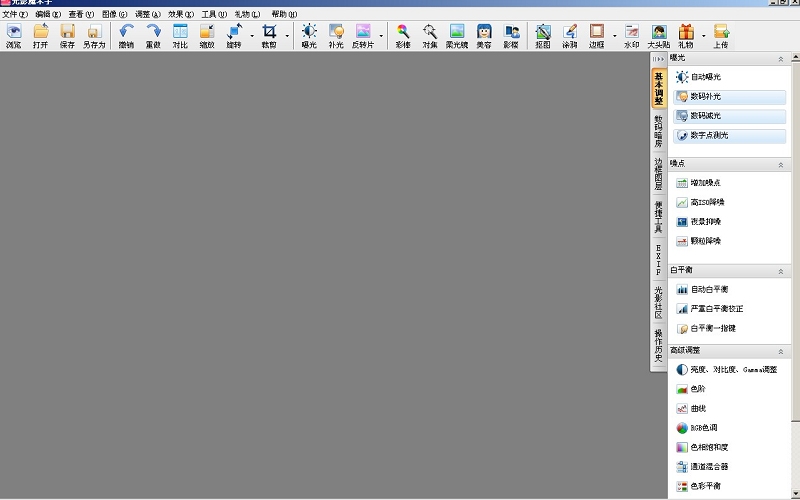
第二步,点击左上角的‘文件’,菜单打开后点击‘批处理’
出现一个‘批量自动处理’菜单,点击菜单中的‘图片列表’,
画面如下:
第三步,点击批量自动处理菜单中的‘+增加’,然后出现一个路径选项菜单,
在电脑硬盘内找到自己要压缩的图片
(按住鼠标左键不松,并拖动鼠标,可将处理的图片全部选取),
然后点击下图中的‘打开’,画面如下:
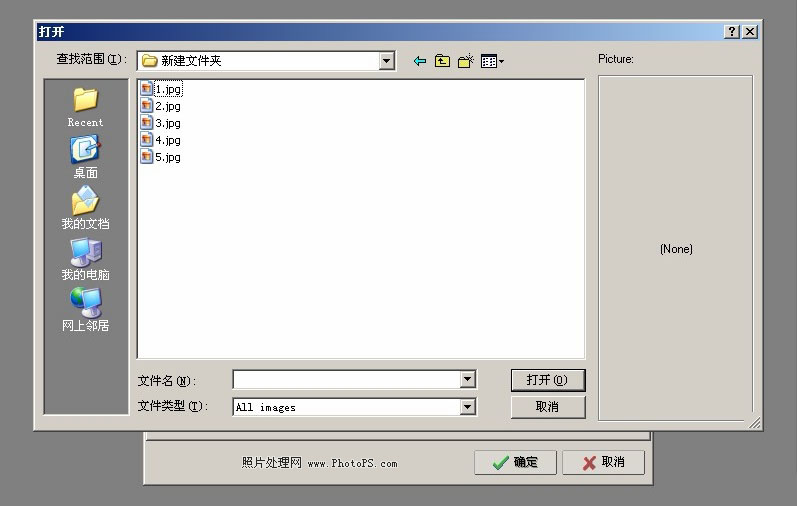
需要压缩的图片添加成功后的画面如下:
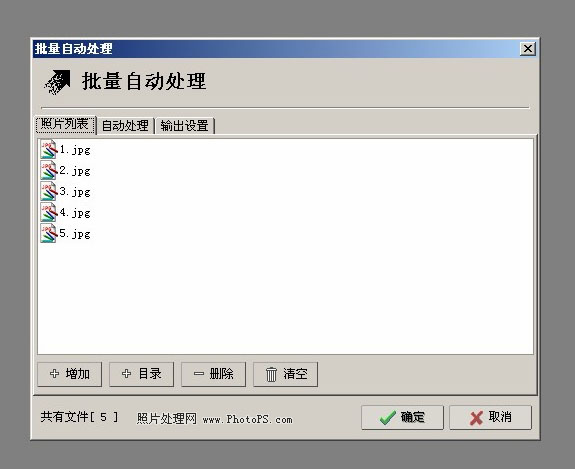
第四步
1、点击批量处理菜单中的‘自动处理’,
方框内可能会出现部分默认的图片处理选项,
如下图中的‘轻松边框’选项:
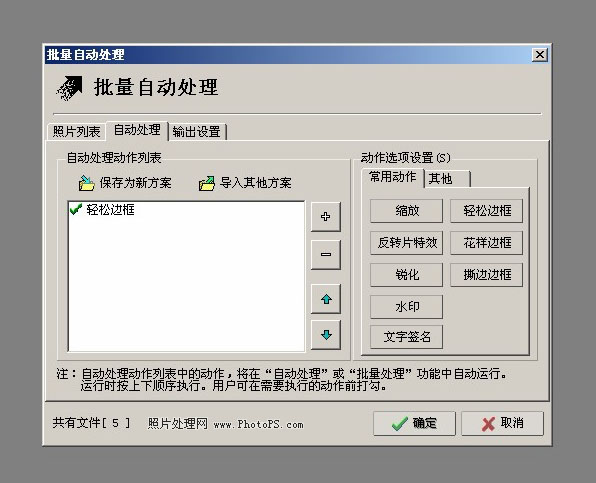
2、单击此选项(如‘轻松边框’),
然后点击旁边的‘—’号将该选项去掉(如有其它默认选项,方法相同),
完成后如下图:
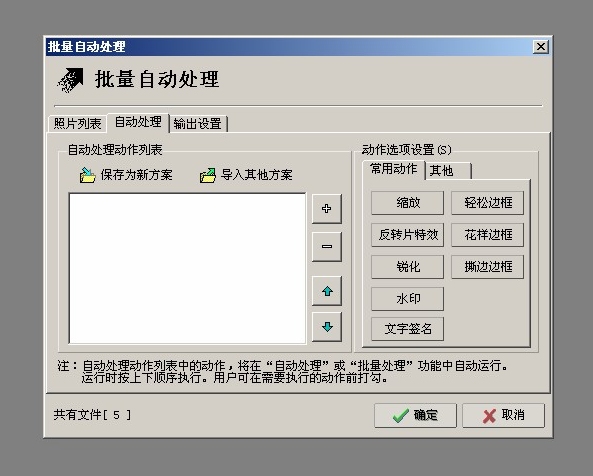
第五步
1、点击批量自动处理菜单中的‘+’号,
然后会出现一个‘增加动作’菜单,单击选项‘缩放尺寸’,
画面如下:
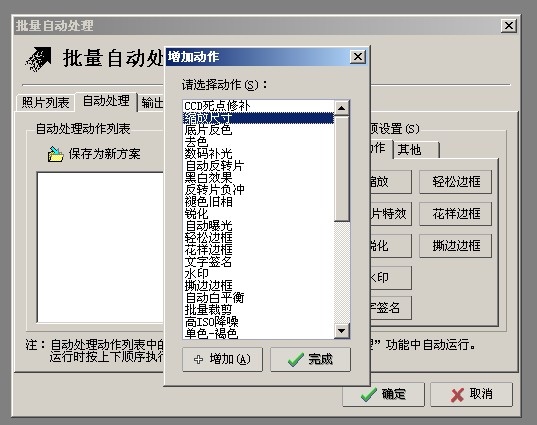
2、点击‘增加动作’菜单下面的‘+增加’、‘完成’,
出现下列画面表示选择成功:
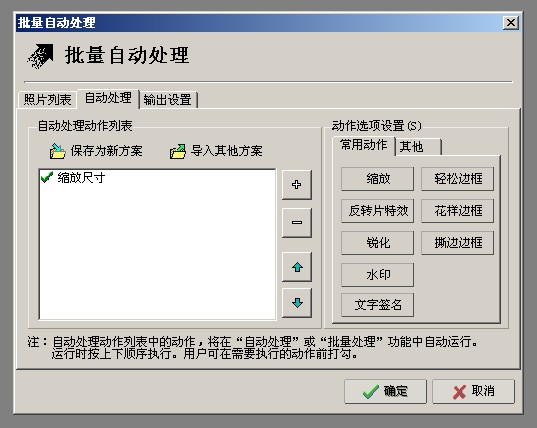
3、点击批量自动处理菜单中的‘缩放’,
然后出现一个‘批量缩放设置’菜单,菜单中的部分选项按照下图选择
(缩放以后新图片较长边选择640像素),
最后点击‘批量缩放设置’菜单中的‘确定’:
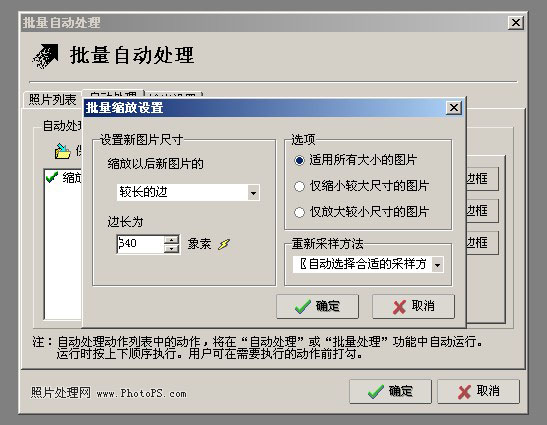
第六步
1、点击批量自动处理菜单中的‘输出设置’,
菜单内的输出文件名选择‘指定路径’,输出文件格式选择‘JPEG’,
画面如下:
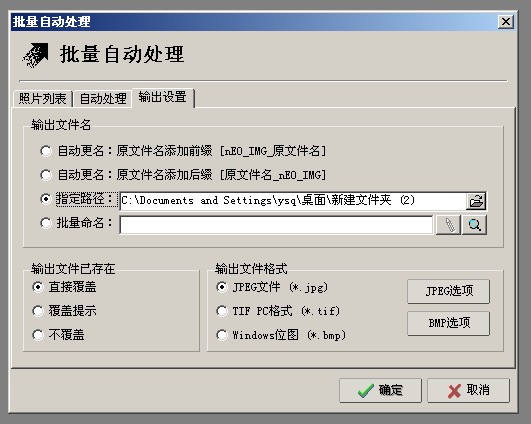
2、指定路径选择在桌面的新建文件夹,画面如下:
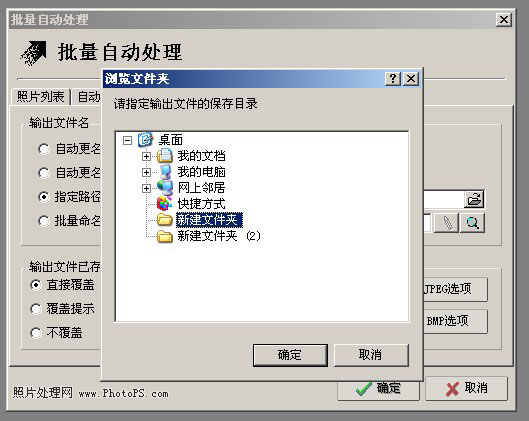
3、点击‘JPEG选项’,出现一个‘保存图像文件’菜单,
菜单内的‘限制文件大小’前面打勾,并建议设置180kb内,
最后点击保存图像文件’菜单的‘确定’,如下图所示:
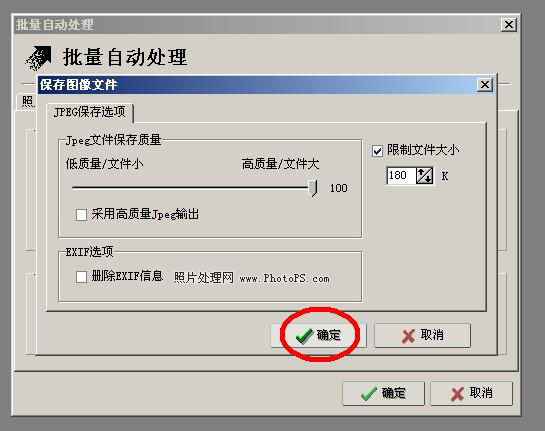
第七步,最后点击批量自动处理菜单右下角的‘确定’,大功告成!
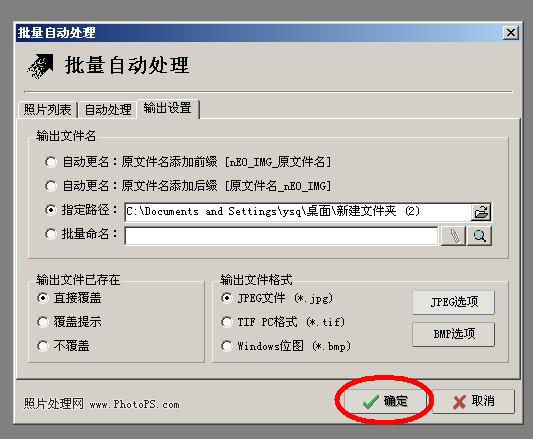
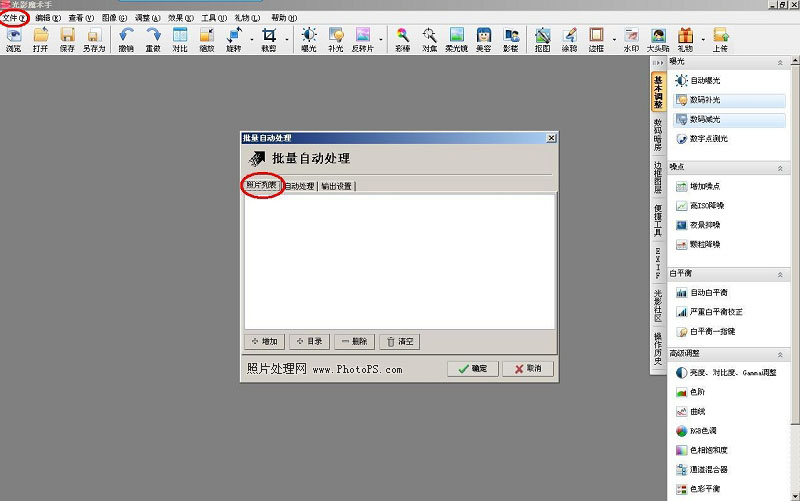
大家觉得怎么样?使用光影魔术手批量压缩图片很简单吧!


