花在照片处理上的时间实在是太多了,想必大多数人都曾经有过这样的想法。幸好我们有了Lightroom,这款软件提供了一系列能大幅节约用户时间的功能,能一次性调整成批的照片。更加令人叫绝的是聪明的同步设置命令,能够省下我们数十小时的功夫。这项功能说穿了并不神秘,无非就是从在相同条件下拍摄的一系列照片中挑选一张进行处理,然后将调整设置应用于其他照片。妙就妙在我们同步时可以选择同步所有的调整设置,或只应用其中的部分。
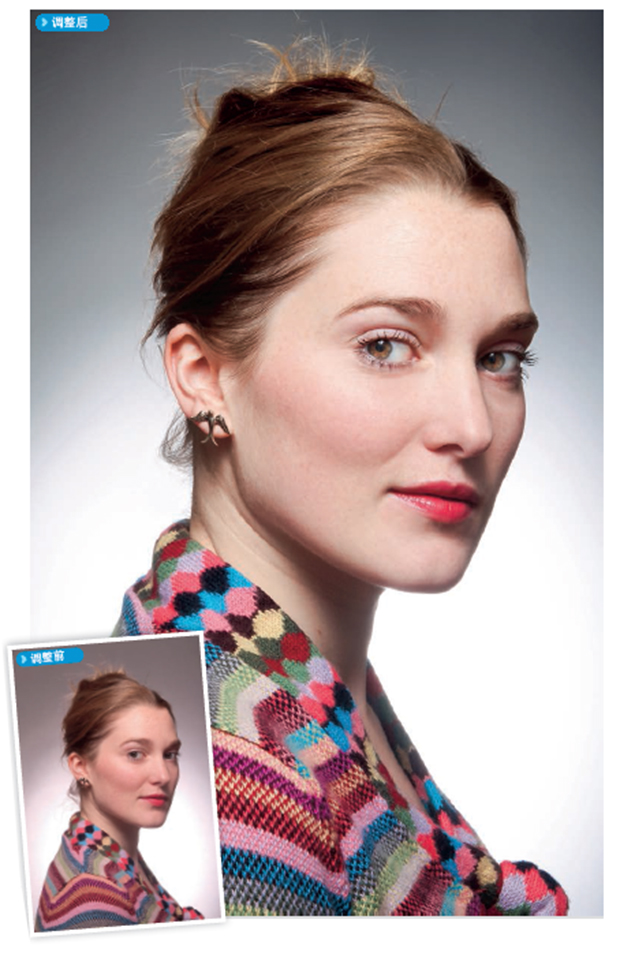
例如说我们在相同光线条件下拍摄了一系列RAW文件,首先需要对这些照片执行白平衡校正、反差调整、感光元件污点移除等操作。这时候我们可以使用自动同步功能调整全部照片的白平衡,然后根据需要决定是否需要统一所有照片的反差以表现相同的画面感。另外我们也可以同步所有的感光元件污点移除设置,省去逐张调整的麻烦。这就是说,我们完全可以根据每一幅照片的各自特点挑选、应用最合适的设置。
同步按钮左侧是自动同步功能的开关,两者的功能略有些类似,只不过自动同步是先选择文件再执行编辑调整操作。在这篇教程中,我们将向大家介绍这两种功能各自的使用方法。掌握它们花不了多少时间,而一旦掌握就能大大提高我们的工作效率。
操作步骤:
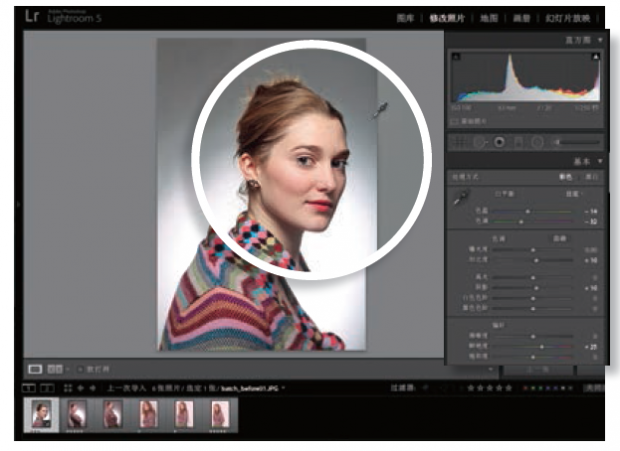
01 导入与调整
进入图库模块,单击导入按钮,选择并导入教程所需的6幅照片。进入修改照片模块,选中下方胶片显示窗格中的第一幅照片,使用白平衡吸管在背景墙上单击校正白平衡,然后将对比度设置为+20,阴影+10,清晰度+25。
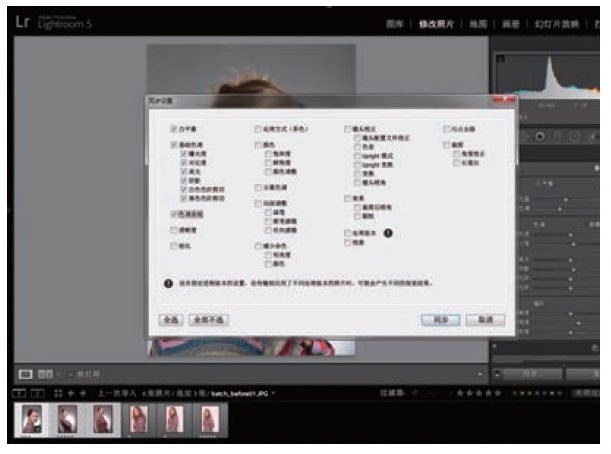
02 同步设置
打开色调曲线面板,将通道下拉菜单从RGB更改为蓝色,略微下压曲线调整画面影调。回到下方的胶片显示窗格,按住Ctrl键选择第二、第三个文件,单击同步按钮,在弹出对话框中勾选白平衡、基本影调和色调曲线3个选项,然后单击同步按钮。
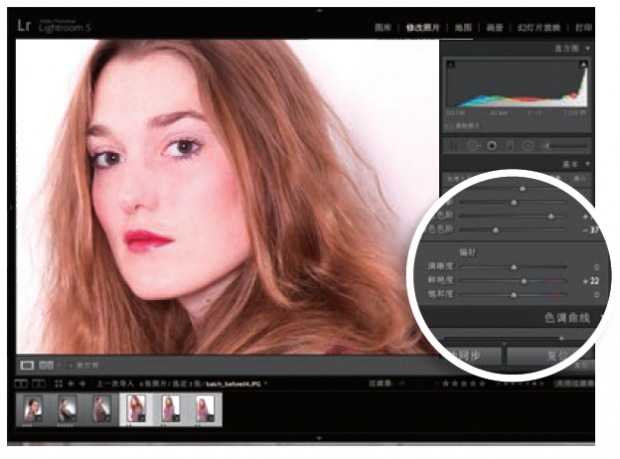
03 自动同步
在胶片显示窗格,按住Ctrl键选择第4个到第6个文件,开启同步按钮左侧的自动同步选项,下面我们所做的调整将同时应用于所选择的3幅照片。在基本面板中,将色温调整为-11,色调-21,曝光+0.12,对比度+13,高光+19,白色+76,黑色-37,鲜艳度+22。
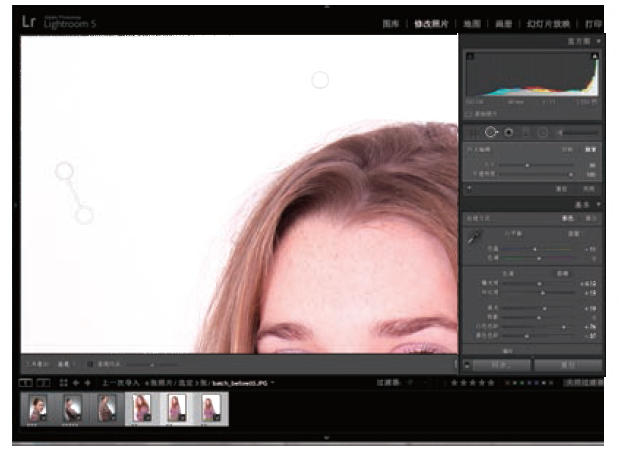
04 移除感光器污点
再次单击同步按钮左侧的自动同步开关关闭自动同步功能,使用快捷键Ctrl + D撤销对3幅作品的选择,然后打开任意一幅作品,选择污点去除画笔工具,将模式设置为修复、不透明度设置为100%,移除画面左上角的两个感光器污点。
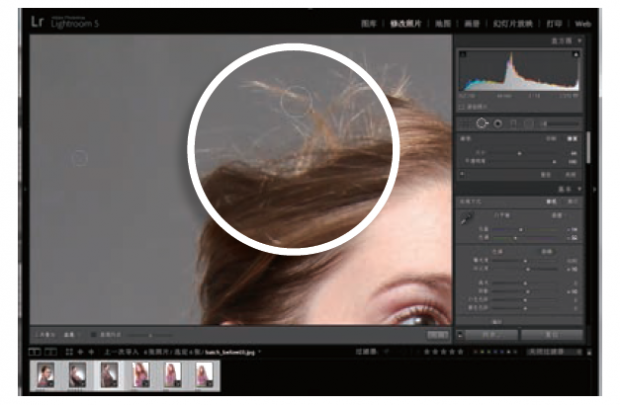
05 同步污点去除
使用快捷键Ctrl + A选择所有6幅照片,单击同步按钮。先单击全部不选撤销选择,然后勾选污点去除选项并同步。使用快捷键Ctrl + D撤销选择,然后逐一检查污点去除的同步效果。其中第3张照片的取样点与头发略有些重叠,所以我们将其调整至更加合适的位置。
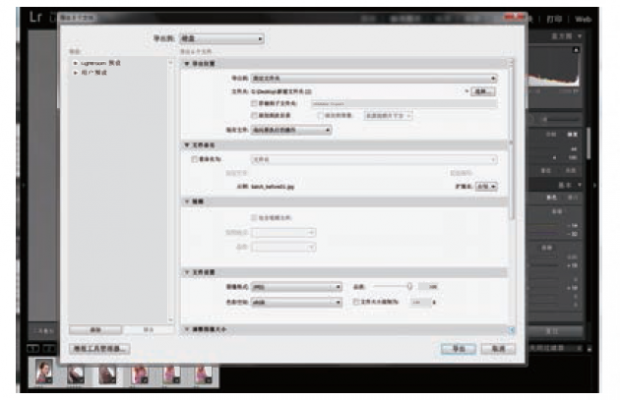
06 导出文件
使用快捷键Ctrl + A选择所有6幅照片,执行“文件>导出”命令。在弹出的导出设置对话框中,我们可以设定文件的格式、尺寸等参数,并对文件进行批量重命名。这儿,我们将图像格式设置为JPEG,保持其他选项不变,单击导出按钮即可。
TIPS:
在图库模块和修改照片模块中,我们可以使用Ctrl+A和Ctrl+D两个快捷键提高我们的工作效率,前者能一次性选择所有的照片,后者则撤销所有的选择。按住Ctrl键单击能选择多幅照片,按住Shift键先后单击两幅照片则能选中中间的所有照片。
参数调整:想理解同步命令的原理,首先需要理解Lightroom调整照片的原理。Lightroom使用基于参数的方式对照片进行调整,换句话说我们所做的一切调整操作并非直接改变构成影像的像素,而是以操作数据的方式与照片保存在一起。这种调整方式最初是为了以统一的方式调整不同厂家形形色色的RAW文件而设计,随后演化成照片处理最便捷的一种方式。因为所有参数都以独立文件的形式保存,因此Lightroom很轻松地就能将它们复制应用于其他文件。


