倒影特效在很多地方都会用到,比如个人相片注释、产品展示、标题设计、网页图片、广告等。今天小编将向大家介绍这种特效的制作方法,不过别担心,不用专业级图像软件,我们使用国内最优秀的图片处理软件---彩影2010来轻松实现!这次多特小编重点介绍如何使用彩影制作炫酷的字体倒影特效,如图1。

图1
1.进入彩影,在菜单栏点击“相片文件”,然后选择“新建拼贴画板”(快捷键:Ctrl+N),在弹出的对话框如图2进行参数的设置,注意透明度为0(0代表完全透明),这样方便以后将制作好的字体任意拖放到其他图片进行透明合成。
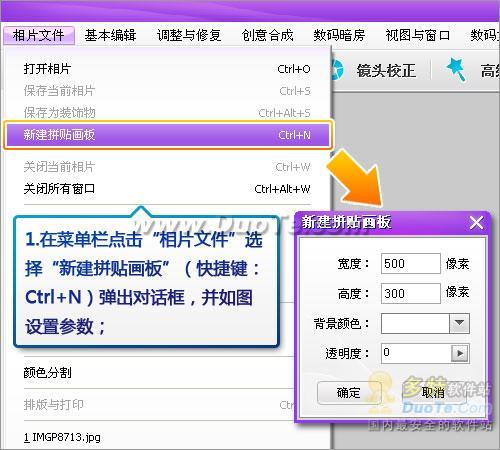
图2.新建透明拼贴画板
2.彩影的字体编辑相当强大,设置也很简单。我们点击界面上方导航栏的“玩转文字”,然后在左边的文字编辑面板输入文字,并设置你喜欢的字体效果参数(如图3),这里我们只简单使用了文字渐变效果。
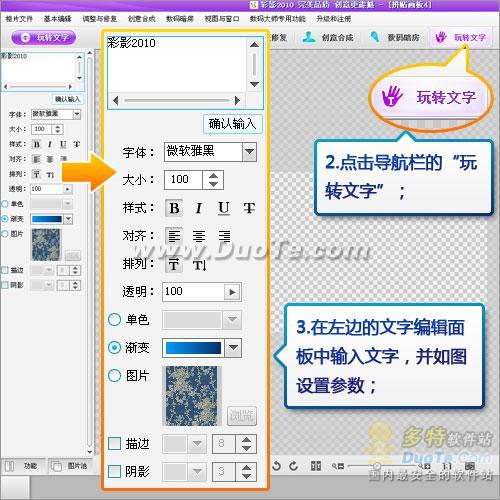
图3.输入文字并设置效果
3.效果选择好后点击“确认输入”即可加入文字了,此时用鼠标左键点击图片的空白区域,取消对刚刚加入的文字的选择(如选中文字的话将更改字体属性),然后用同样的方法加入另外一组相同的文字效果(如图4)。

图4.制作两组相同的字体效果
4.将文字排成上下两列,选中位于第二列的文字,按住键盘Shift键,并点击该文字左上方(或右上方)的黄色圆节点并按定鼠标左键向下拖拉翻转,这样第二列文字将成为倒影!此时对齐上下两列字体,然后在顶部菜单栏选择“创意合成”的“融合所有图层”选项(如图5),这样做是为了把三个图层变成一个完整的文字图片。
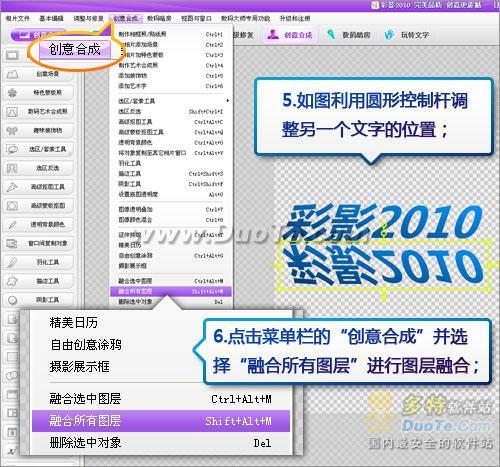
图5
5.完成了吗?不行,倒影太硬了,我们要更专业些,应该让倒影具备柔化效果才更真实!点击顶部导航栏的“创意合成”栏目,然后选择左边面板的“高级抠图工具”,设置“画笔硬度”参数为较小的值,并在倒影文字下方擦去底部一点点就可以了(如图6),最后点击“确定”按钮完成操作。逼真、炫酷的倒影效果就完成了!
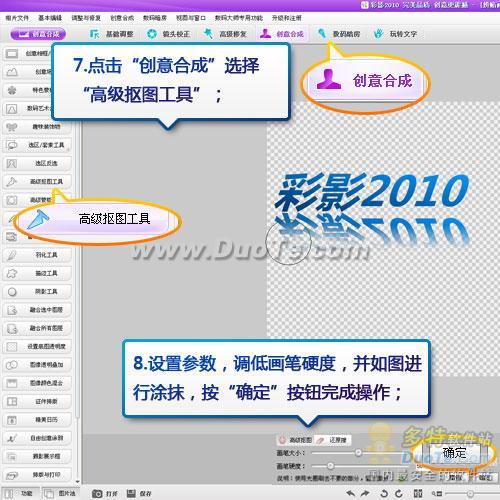
图6.使用“高级抠图工具”对倒影进行柔化处理
好了,怎样使用这个文字倒影特效?我演示一下应用,我们可以直接在彩影打开一张底图素材,把我们做好的文字直接拖放到底图素材上面,如图7,够酷够简单吧!大家也来试一下吧:)

图7.叠加到底图素材上让效果更漂亮!


