经常会遇到这样的问题:照片上的人物很多小痘痘,皮肤也不太好,于是想把脸弄得好看一点,提升照片档次,我们能找到一箩筐的傻瓜美容软件,实现各种各样的美容效果,但美容后的相片你觉得看起来真实吗?很多人也许都存在这样的顾虑,尤其是当你的相片需要冲洗、供大家欣赏的时候,真实显得最为重要!我们知道,用PS可以实现专业级的美容效果,但PS是专业级软件,操作可不简单。能不能找到一款软件操作不麻烦,效果又一流的呢?
今天笔者要介绍的这款《彩影2010》就可以帮你解决这个大难题!(如图1)。

图1,原图/效果图对比,美容效果够专业、真实吧!
1、让我们开始体验一下吧!首先启动软件,在主界面中央区域方便地双击鼠标,即可最快速度打开你的相片,如图2。

图2,打开要美化的相片
2、分析相片,我们不难发现相片的拍摄环境造成脸部偏黑。但因为有的地方高光很亮,有的地方很暗,如果用普通的提高亮度方法去修复,那无疑会让相片曝光过度,所以我们要用特殊的提亮功能。在这里我们用彩影独特的“HDR提升明暗细节”功能,让亮部尽量保持,又能让暗部亮起来。方法是点击顶部导航栏的“高级修复”选项卡,然后选择左侧功能栏的“HDR提升明暗细节”,参数根据需要调节,切勿太亮或太暗,如图3。
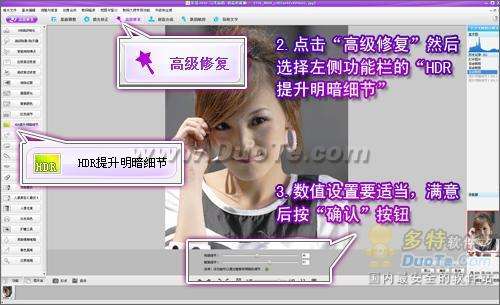
图3,先使用HDR功能让相片光线合理,看起来更舒服
3、再看细节,MM脸部有些粗糙,这时候可以点击顶部导航栏的“高级修复”,在左边功能侧栏选择“局部磨皮”,图片下方就会出现“局部磨皮”的设置面板,调整好合适的光圈大小,在粗糙的部位涂抹,但要注意不要“磨掉”五官边界的细节,如图4。
注:在“高级修复”左边的功能侧栏中,你还可以发现“高质量去斑”选项,如果你的相片人物有斑点,则可以先使用该功能,而暂时不要磨皮。我对比过彩影的去斑功能,在细节保留上确实比传统软件要优秀得多,过渡非常自然。

图4,使用“局部磨皮”工具,让MM的脸部看起来更光滑柔嫩
4、完成了?还没呢!可以说任何软件的磨皮功能在磨皮后都会造成皮肤的质感和细节的丢失,皮肤看起来不真实。不用担心,彩影为我们提供了解决方案,这就是一般软件所不具备的功能---“USM高级锐化”!“USM高级锐化”是一种高智能的锐化工具,它的锐化效果非常出色,USM锐化有很多实现方法,但以PS的为最佳,彩影的USM锐化和PS的效果相比,可以说毫无区别,可见品质同样出色。USM锐化还可以用在相片防抖修复等领域,用途非常广泛!
因为我们刚刚对人物的脸部进行了磨皮,所以只需使用套索工具大概简单选择一下MM的脸部即可(在图片上轻松点击鼠标右键即可调出快捷菜单选择套索工具),这样让USM锐化只对选区生效,而不需要对整张图片进行,如图5。

图5,只需使用套索工具轻松选中脸部进行USM锐化,大概简单选择选区即可,不需要精确
5、最后,在“高级修复”的左侧功能栏中,选择“USM高级锐化”(如图6),一边调整数值一边预览效果(一般只需调整“数量”参数且使用较小的值),直到皮肤恢复原来的质感、清晰度和亮泽且看起来很真实为止。
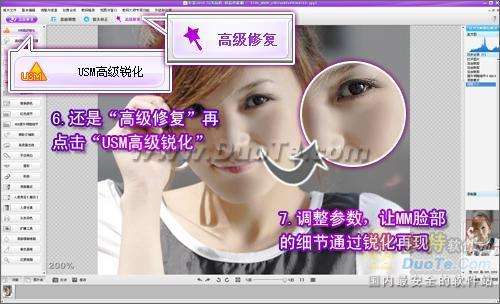
图6,神奇的“USM高级锐化”功能让皮肤质感、亮泽再次恢复
好啦!一起来看看成品效果图,大家都学会了吗:)

图7,没有过多的修饰,但在简单的细节上力求完美,出来的就是最美的!


