如何用iCloud网页版添加日历分类并修改颜色
发布时间:2015-05-12 来源:查字典编辑
摘要:方法/步骤首先打开苹果的icloud官网,如下图所示(注icloud网址为:www.icloud.com)然后点击登录,输入相应的账号和密码...
方法/步骤
首先打开苹果的icloud官网,如下图所示(注icloud网址为:www.icloud.com)
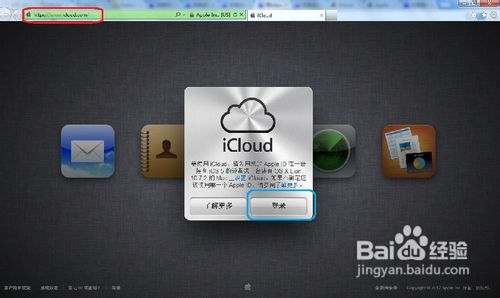
然后点击登录,输入相应的账号和密码,如下图所示
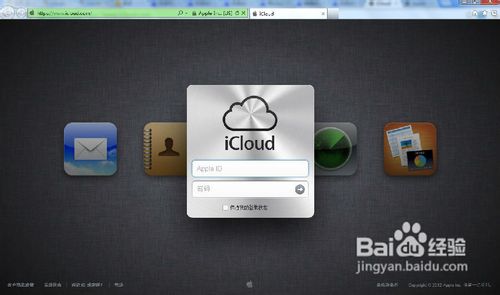
然后点击下图红色标注所示的“日历”,如下图所示
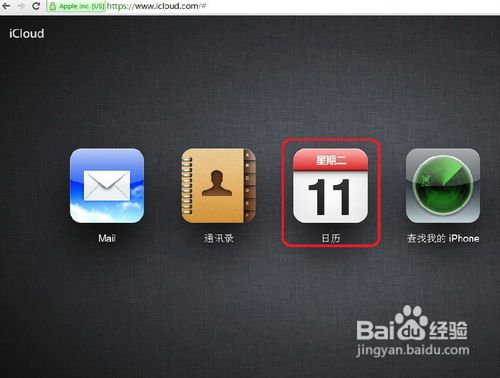
然后再点击下图红色标识的“修改”,如下图所示
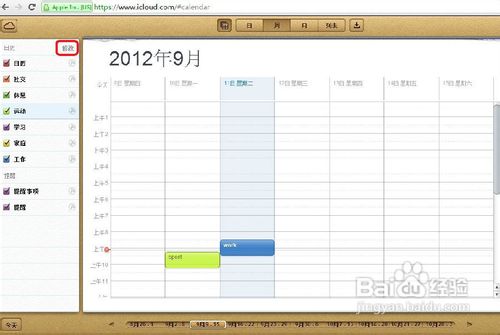
接下来下图左上角标识的“+”号,增加新的日历分类,如下图所示
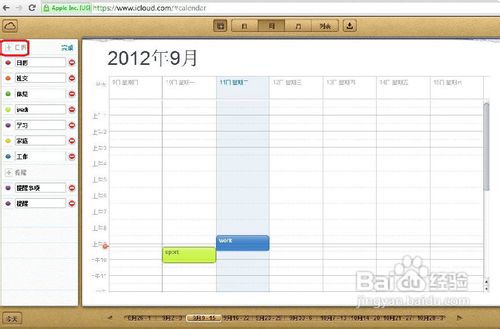
之后会系统会自动增加一个名为“未命名1”的新分类,这里我们可以把鼠标点向它,修改成我们想要的名字。
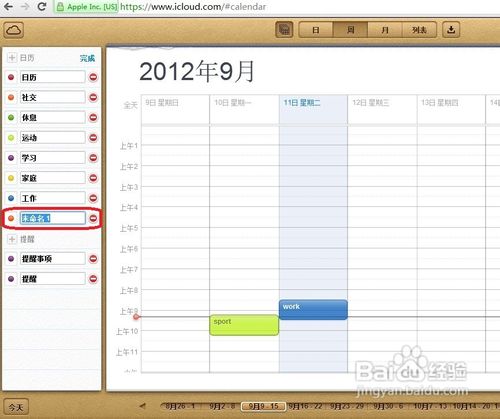
当然,我们如果新分类的颜色不好看,我们还可以自己调整颜色,点击分类左边的颜色按钮,如图所示。系统会默认为我们提供6中颜色,当不够用或者不喜欢的话,还可以用”自定颜色“
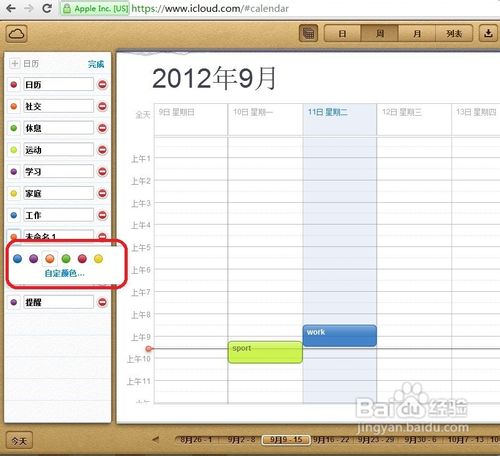
接下来,点击下图标识的“完成”,如下图所示。(注,若要想删除分类,可点击下图右边的“减号”图标即可)
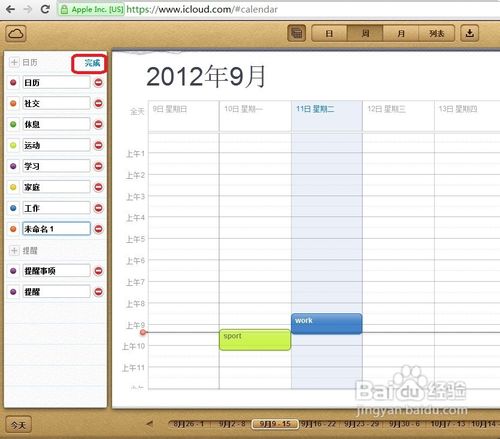
最后完成了对日历分类的设置,我们就可以在iPhone或者iPad上刷新同步了。打开日历,然后点击下图标识的”日历“,如下图所示
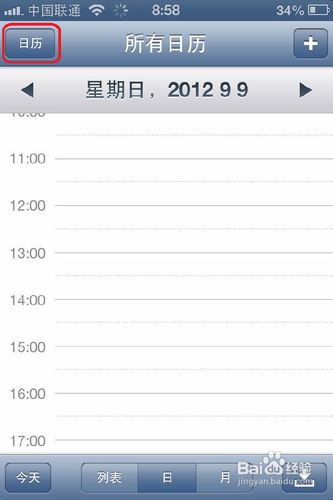
然后,点击左下角标识的”刷新“图标,最后点击右上角”完成“,即可同步我们在iCloud上所设置的日历新分类了。
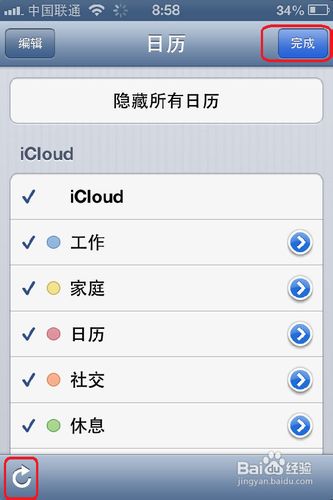
以后我们在自己的设备上新建一个日期事件的时候,就可以使用不同的分类和颜色了。


