爱美之心,人皆有之。很多人热爱拍照,也是想要留下生活中的美。如何调出一幅美丽色调的作品?今天我们来试试几步ps来让你的花朵照片大变身。
先看看原图和效果图。上图是借用家中的台灯拍摄的,片子看起来很暗淡,不唯美。下图是ps后期的最终效果图。

原图

效果图
原图偏暗淡,曝光不准,而且由于室内昏黄的光线,让整个片子显得较脏,不通透,缺少美感。而调整后的照片,偏粉紫,前后对比是不是差别很多?
那怎么才能把拍得一般的照片来个大变身,变得唯美浪漫起来呢?下面就跟着我一起来尝试一下吧!
拍摄时用的是jpg格式,所以我们使用ps来调整。
首先我们来适当的调整一下图像的色阶。
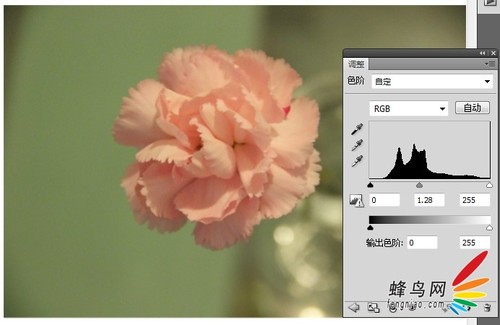
接着,调整图像的可选颜色,图像——调整——可选颜色,选择黑色,调整参数如图。
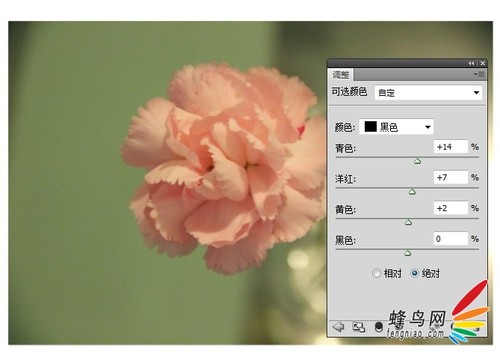
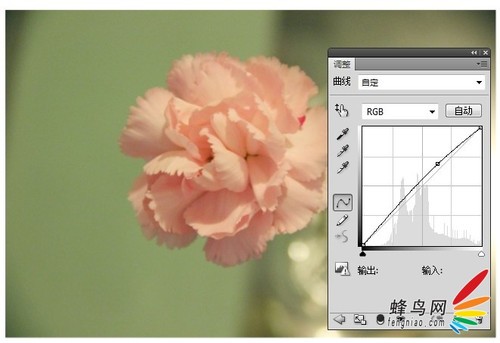
图像——调整——曲线 适当调整一下曲线,参数如上图。
经过上面几步后,图片的亮度稍稍变得明亮了点(见上图),但仍然不唯美。下面继续讲解。
调整色彩平衡
1、新建色彩平衡调整图层(1)
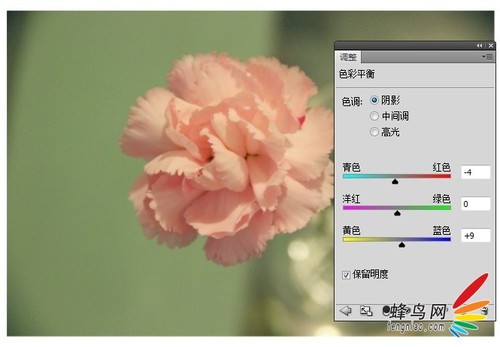
图(1)
步骤:图层——新建调整图层——色彩平衡 参数如(1)设置。
2、图层--新建色彩平衡调整图层(2)
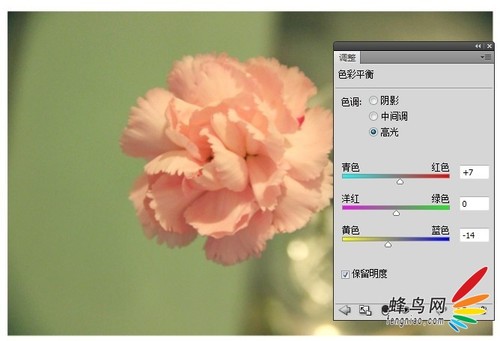
图(2)
步骤:图层——新建调整图层——色彩平衡 参数如(2)设置。
3、图层--新建色彩平衡调整图层(3)
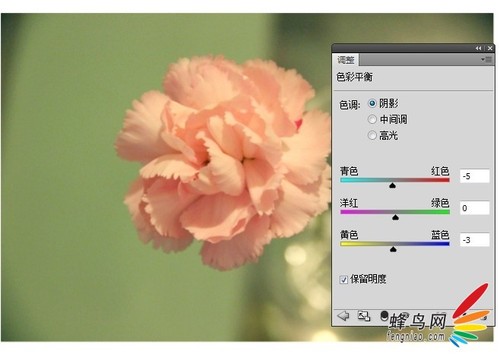
图(3)
步骤:图层——新建调整图层——色彩平衡参数如(3)设置。
4、图层--新建色彩平衡调整图层(4)
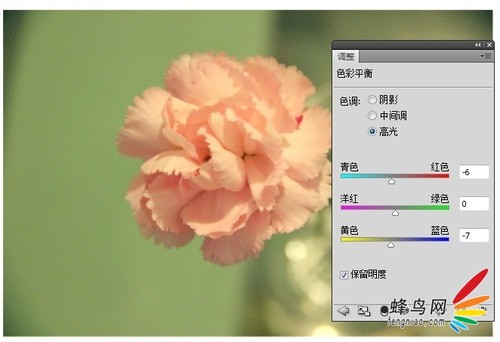
图(4)
步骤:图层——新建调整图层——色彩平衡参数如(4)设置。
片子看起来仍然偏暗,而且缺乏立体感,我们来适当调正曲线,把图片变得明亮一点。
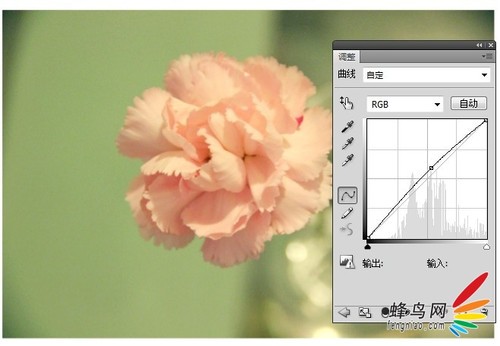
新建颜色填充图层
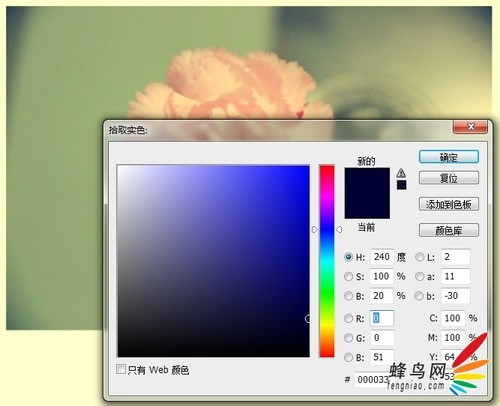
步骤:
图层-- 新建填充图层-- 纯色 在弹出如上图对话框中,设置如上图参数。
图层模式设置为:排除。
这一步的目的是给片子增加点怀旧色调。
新建“色彩平衡”调整图层,参数设置如下图。
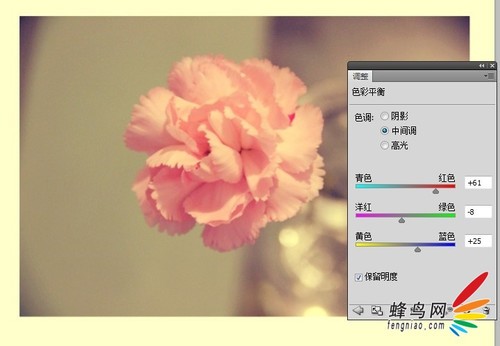
新建“可选颜色”调整图层,参数设置如下图(2)。
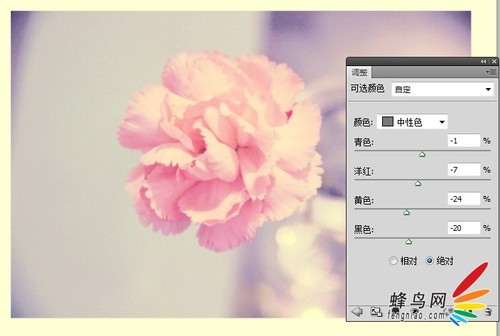
这样图片的大概基调已经设置出来了,后面再进行最后的几步微调。
接着:按ALT+CTRL+SHIFT+E盖印可见图层。
图层模式为柔光,透明度30%
再次按ALT+CTRL+SHIFT+E盖印可见图层。
然后对图片进行锐化。
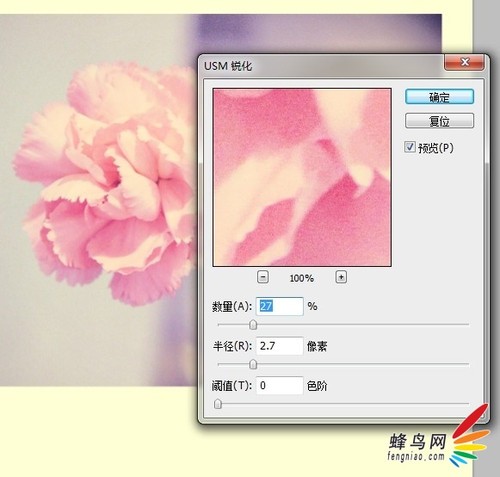
步骤:
滤镜-锐化-USM锐化,半径0.5。(如上图)
新建色彩平衡调整图层:
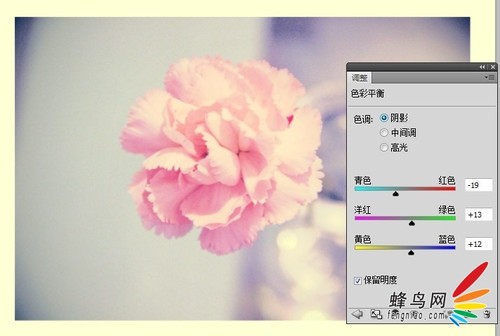
步骤:图层--新建调整图层--色彩平衡
设置如图参数。
再根据自己的喜好,加上字和水印边框,这就是最终效果图了。

其他相关作品:


在参数方面,可以根据自己照片的实际情况来设置,同时,根据这样的思路,对不同的照片进行尝试,很快就能调出更多漂亮的照片了。


