可牛影像打造高圆圆邮票效果清纯艺术照
发布时间:2015-06-05 来源:查字典编辑
摘要:高圆圆清纯可人的形象早已深入人心,特别是那条“清嘴”广告,至今为人们所乐道。今天笔者就教大家使用可牛影像来制作一张美...
高圆圆清纯可人的形象早已深入人心,特别是那条“清嘴”广告,至今为人们所乐道。今天笔者就教大家使用可牛影像来制作一张美女高圆圆的清纯艺术照。先看一下原图和效果图:

图01 原图和效果图
第一步:运行可牛影像,点击“打开一张图片”按钮,打开一张美女高圆圆的照片,如图02所示。

图02 使用可牛影像打开一张照片
第二步:执行“照片编辑→智能修复”命令,点击“自动曝光”“去雾”按钮,如图03所示。我们可以看到画面效果得到明显的改善。
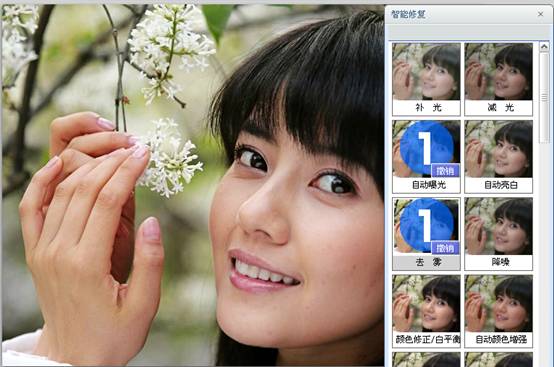
图03 可牛影像的“智能修复”命令
第三步:执行“美容→一键磨皮/祛痘”命令,效果如图04所示。
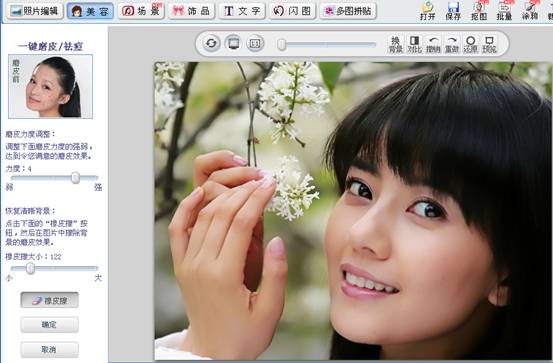
图04 可牛影像的“一键磨皮/祛痘”功能
第四步:经过“一键磨皮”后人物的皮肤变得更加光洁了,但是我们注意到MM的眼袋比较大,需要使用“局部磨皮”工具来处理。执行“美容→局部磨皮/祛痘”命令,调整好磨皮力度和画笔大小,在人物眼睛下部的皮肤处轻轻涂抹,如图05所示。

图05 可牛影像的“局部磨皮/祛痘”功能
如图06所示,是经过“局部磨皮”处理后的效果图,已经看不到“眼袋”了,MM显得更年轻漂亮了。

图06 “局部磨皮”后的效果图
第五步:下面我们继续执行“美容→一键亮白”命令,调整力度的强弱,使人物的皮肤看上去更白皙,但又不使照片失真。

图07 可牛影像的“一键亮白”功能
第六步:执行“场景→简单边框”命令,如图08所示,选择“邮票效果”边框。

图08 为照片添加简单边框
最终效果如图09所示。

图09 最终效果图


