图片倒影助手是一个绿色软件,不用安装,下载下来解压后即可使用;解压后双击
“ReflectionMaker1.4.exe”执行程序启动程序,这时将打开图片倒影助手的注册窗口,在此单击“继续试用”按钮即可启动图片倒影助手。如图1所示。

图片倒影助手注册窗口 图1
接下来,进入图片倒影助手的主界面,这时我们可以发现图片倒影助手的主界面非常漂亮,看起来也非常的简单。如图2所示。

图片倒影助手主界面 图2
在“单张处理”面板下的图片路径后面单击“浏览”按钮在打开的窗口当中选择要制作倒影的图片,然后单击“打开”按钮。如图3所示。
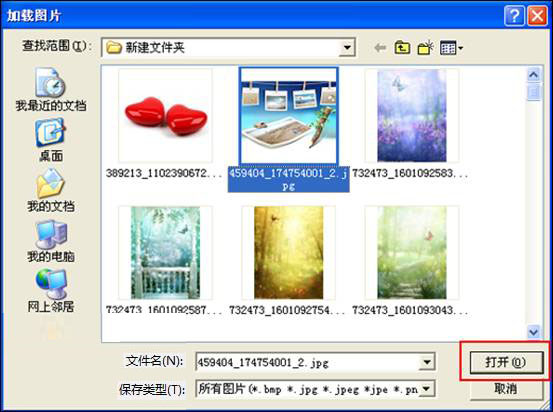
导入要制作倒影的图片 图3
图片导入到图片倒影面板当中以后,接下来在参数设置面板当中设置倒影方向:可以设置在上方、左侧、右侧、下方四个方向的倒影;然后设置倒影的大小和倒影深度及倒影颜色。如图4所示。
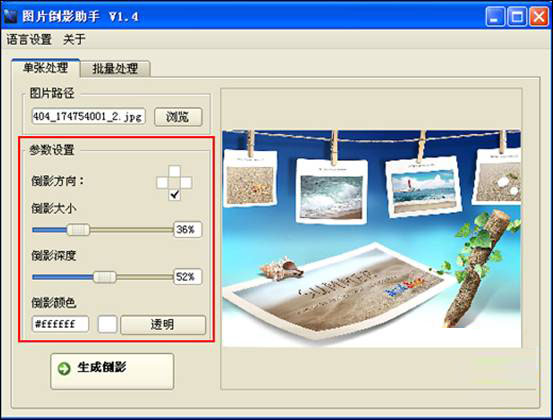
设置倒影参数 图4
单击倒影颜色后面的颜色区块即可打开颜色设置窗口,在此选择要使用的倒影颜色,然后单击“OK”按钮即可。如图5所示。
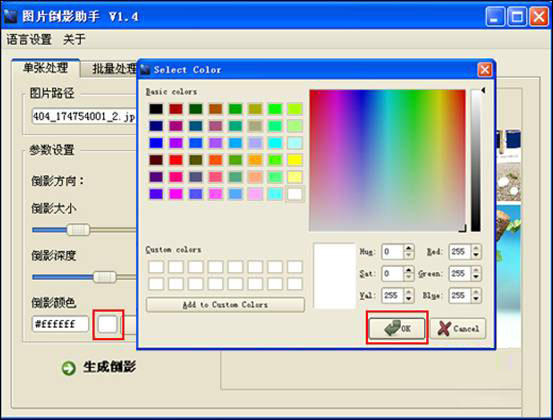
设置倒影颜色 图5
设置好以后,单击“生成倒影”按钮,这时用户可以在界面右侧的预览区当中预览到生成好的倒影效果图片。如图6所示。
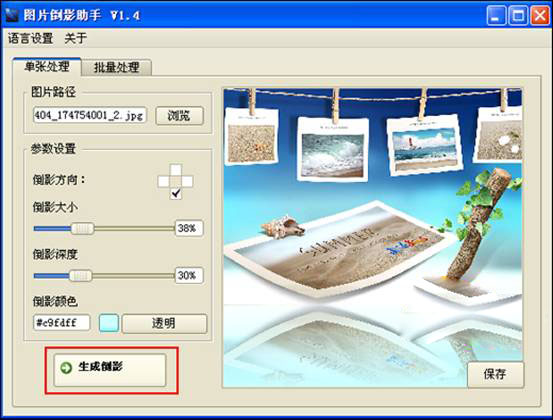
生成倒影 图6
整个倒影制作过程非常的简单,用户只要短短几分钟就可以轻松的完成了;最后单击右下角的“保存”按钮将你制作好的倒影图片保存起来,在打开的保存窗口当中设置倒影图片的保存路径,及文件名称,然后单击“保存”按钮即可;图片倒影助手支持输出的图片格式非常的多;如:JPEG、JPE、PNG、ICO、GIF、TIFF、TGA等供用户选择使用。如图7所示。
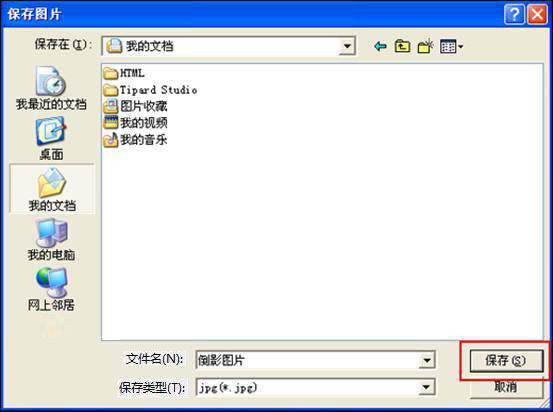
保存倒影图片 图7
图片倒影助手还支持带有透明通道的图片,全面支持具有透明效果的图片。导入带通道的图片,在设置倒影颜色区当中单击“透明”按钮设置透明倒影效果,然后单击生成倒影按钮。如图8所示。

通道图片倒影效果 图8
图片倒影助手还支持批量处理功能,单击“批量处理”按钮打开批量处理面板,在此设置要制作倒影图片的目录及保存路径,然后单击“批量生成”按钮即可,图片批量倒影速度非常的快。如图9所示。
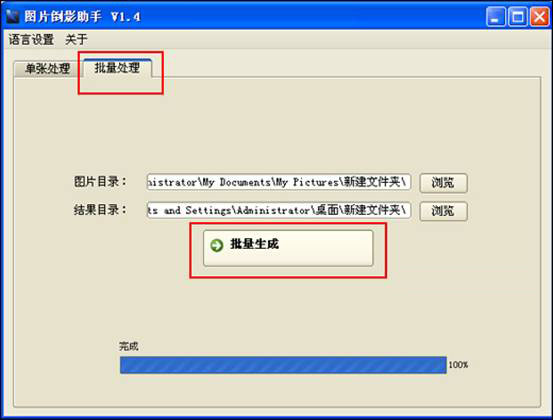
批量处理面板 图9
图片倒影助手支持英文界面显示,单击语言设置菜单选择“English”选项,当重新启动图片倒影助手时即可进入英文显示界面。如图10所示。
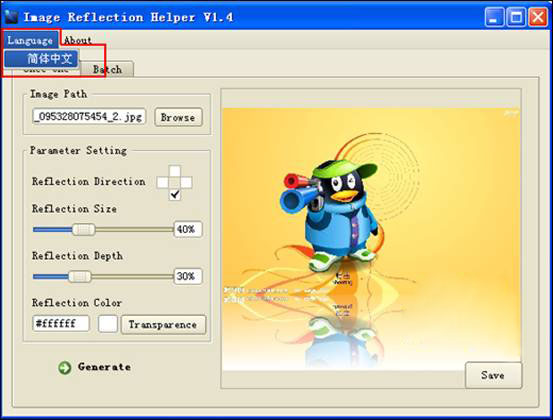
英语界面 图10
图片倒影助手是一款专业傻瓜式的图片倒影制作软件,使用图片倒影助手用户可以快速批量制作图片倒影,是一款非常实用的图片倒影制作软件,而且操作简单,制作速度快,是制作倒影用户的最佳选择。


