批量给图片加水印准备工作:
1、在电脑中下载安装光影魔术手(此软件仅14M左右,属于小巧实用免费型软件,大家可以百度搜索下载);
2、准备好图片水印;
图片水印可以自己之前制作好,如果不会制作图片水印的朋友,可以试试一些最简单的在线制作图片水印的方式,先简单制作一些水印。
以上准备都做好后,我们就可以开始批量给图片添加水印了,具体步骤为:
1、首先将需要批量添加水印的图片,放置在同一个文件夹当中,然后打开光影助手软件,在顶部菜单操作中,选择“批处理”,如下图所示:
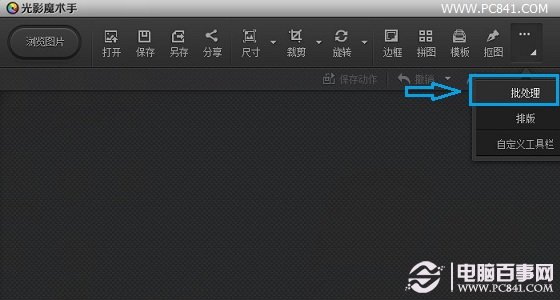
进入光影魔术手批处理
2)之后会弹出皮处理操作对话框,此时我们再点击底部的“添加文件”,如下图所示:
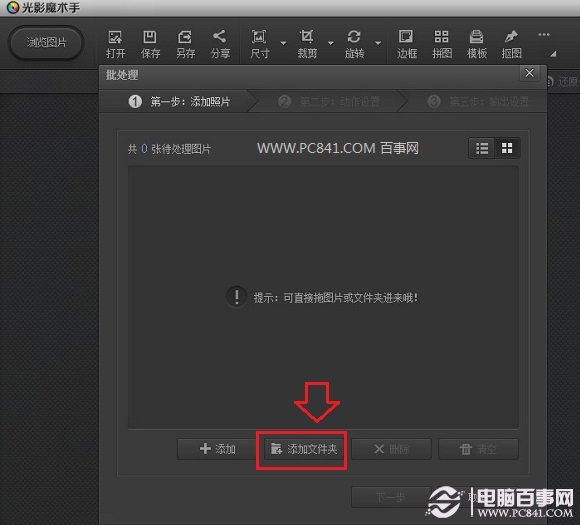
添加文件夹
在接下来的选择文件对话框中,我们找到需要皮处理的图片文件夹(最好事先将需要处理的图片全部放置在一个文件夹当中),这里笔者之前已经将需要批处理的图片都放置在了这个文件夹当中,因此我们直接选中这个文件夹即可,如下图所示:
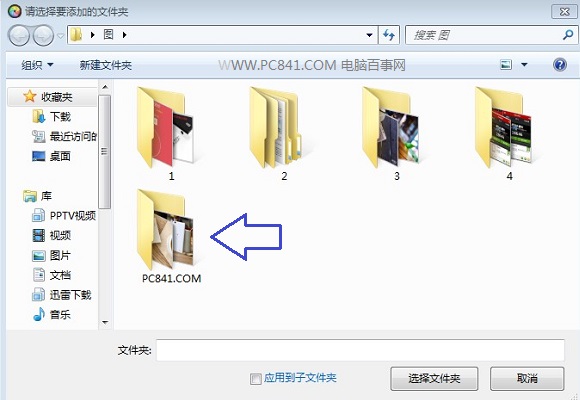
选择需要批处理的图片文件夹
3)之后所要的图片就被批量导入到光影魔术手的批量操作对话框了,然后我们再点击底部的“下一步”继续往下操作,如下图所示:
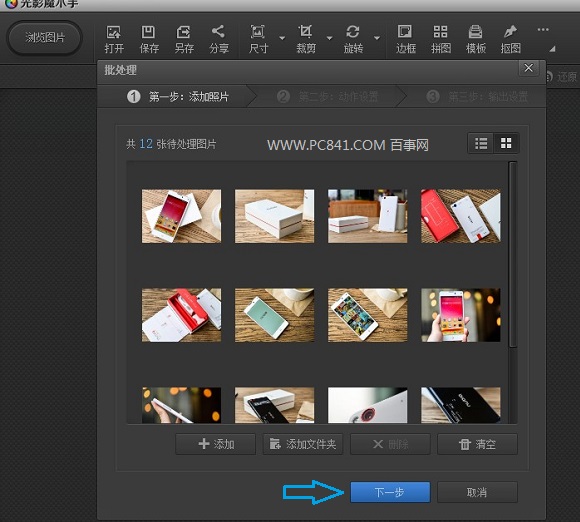
4)在接下来的动作操作当中,我们选择“添加水印”,如下图所示:
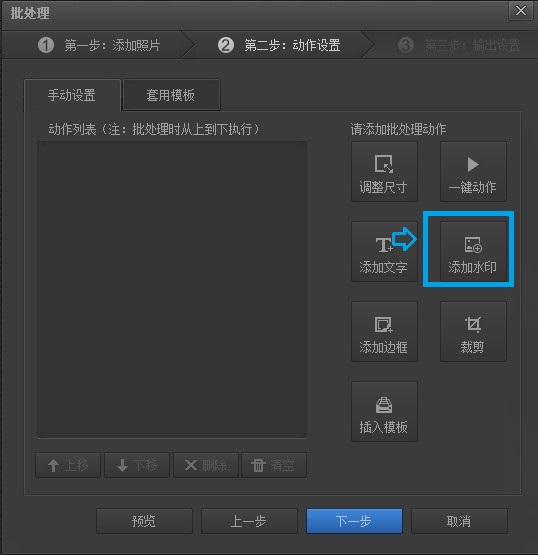
添加水印
然后在打开的水印添加对话框界面右上角,选择水印文件,这里我们找到自己之前制作好的图片水印即可,如下图所示:
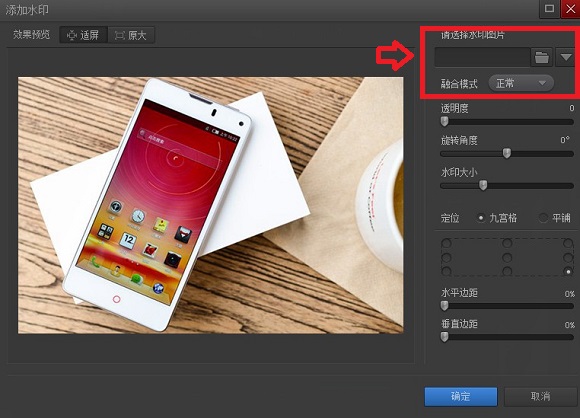
添加图片水印
比如之前笔者制作好了多个,那么这里选择自己喜欢的一个即可,如下图所示:
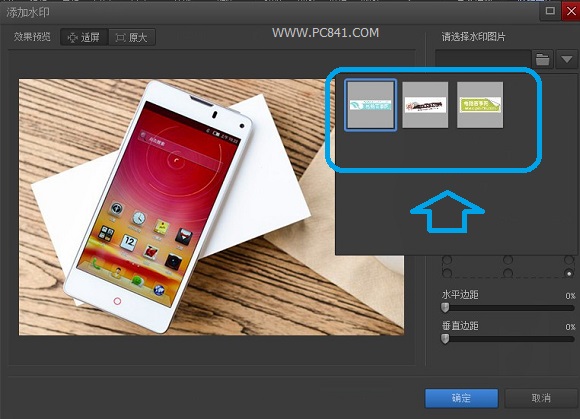
选择水印
接下来我们就可以预览到图片已经添加到图片当中了,这里我们再选择将水印放置在图片的哪个位置,如下图笔者选择了放置在中间。大家可以根据自己的喜欢选择即可,选择好后,点击底部的确定进入下一步操作。
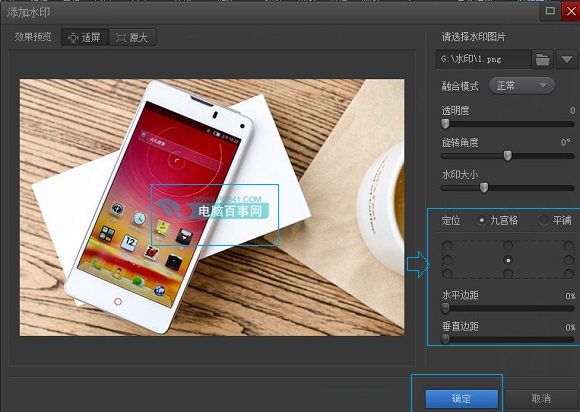
光影魔术手批量图片添加水印方法
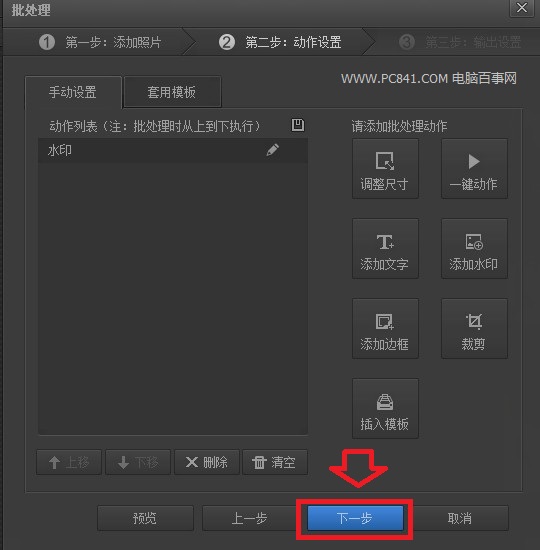
选择下一步继续操作
6)最后一步就是选择批量处理后,文件存储位置,选择转换后的格式以及是否压缩大小等等,这些大家根据自己需求选择即可,最后点击下方的“开始批处理”完成即可,如下图所示:
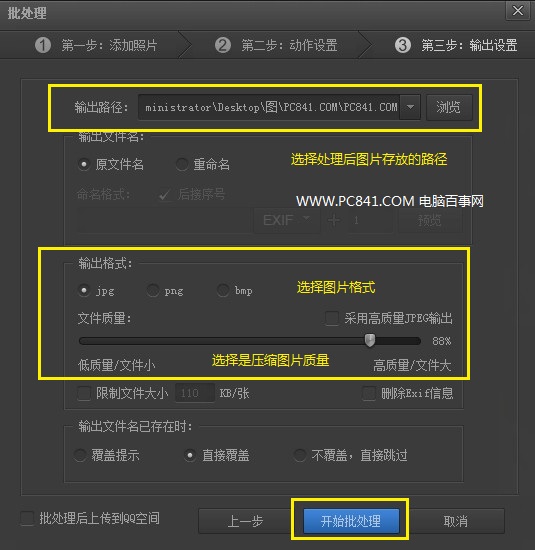
最后等待完成即可,一般很快就可以完成批量处理,完成后我们去查看一下,就会发现所有图片都添加上水印了。
注:为保证图片添加水印依旧美观,建议水印尽量设计个性一些,水印图片尽量是透明的,这样融合性更佳。


