FileGee怎样进行文件服务器备份设置?
发布时间:2015-05-12 来源:查字典编辑
摘要:首先,打开FileGee软件,点击软件左上角“任务”——“新建任务”...
首先,打开FileGee软件,点击软件左上角“任务”——“新建任务”。在软件弹出的“新建任务”设置窗口中,选择一个备份方式,小编在这里选择的是“增量备份”,然后点击“下一步”。

进入第二个设置页面之后,用户就可以看到一系列路径设置选项。在这里点击“本机或共享路径”选项右侧的文件夹图标,选择备份目标文件夹,点击“下一步”即可。

在设置完需要备份的文件之后,就进入文件服务器备份设置了,在新出现的任务设置栏中点击“FTP服务器”,然后点击右侧的“设置FTP”按键,就可以进行进一步的文件服务器备份了。

在弹出的FTP设置窗口点击右侧的“添加”,在设置窗口内填写好FTP服务器的IP地址,然后选择端口,最后再输入用户名与密码。填写完毕后,点击“连接测试”按键软件就会自动对FTP服务器进行测试连接。
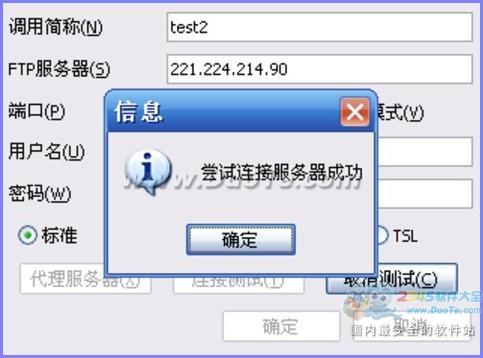
如果输入的FTP服务器信息无误,软件自动连接FTP服务器成功之后,就会弹出“尝试连接服务器成功”字样的窗口,此时,用户就可以点击确定,然后完成新建备份任务的其他过程了。
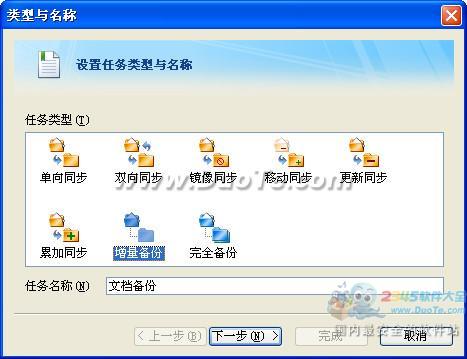
到这里,FileGee个人文件备份系统的文件服务器备份的教程就完成了,各位用户应该知道如何操作了吧 。


