使用Windows内存诊断工具:
我们可以手动方式打开这个管理员工具箱里的内存诊断工具,命令如下:
C:> mdsched
复制代码 然后会看到如下界面:
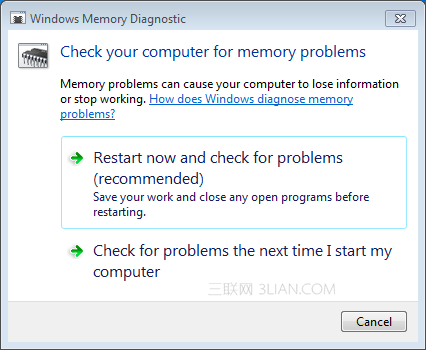
按照上面的提示,我们选择推荐项默认的第一个,保存好现在需要保存的文档和工作后我们点击Restart now and Check for Problems
所有的操作都是自动的,此后计算机会重启,并登录到如下界面:
这个就是正在进行中的内存诊断界面。
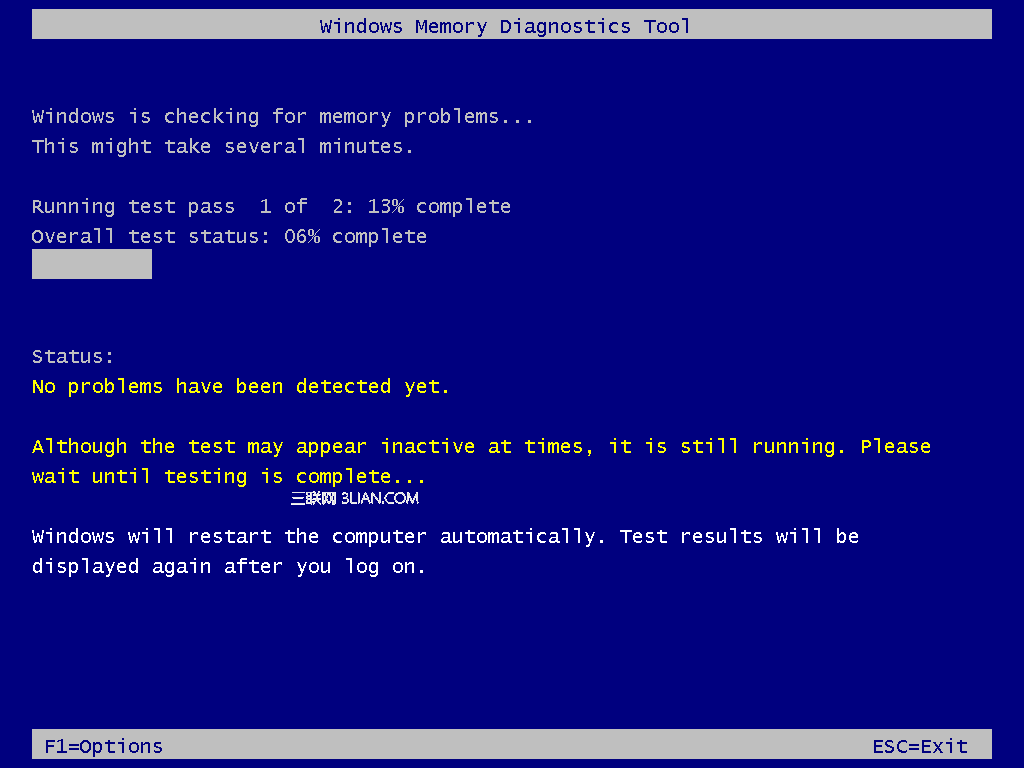
使用F1我们可以手动定义一些需要调整和修改以及测试类型的参数:
这个是快速模式,Basic测试最少的内存项目,因此检测速度最快!
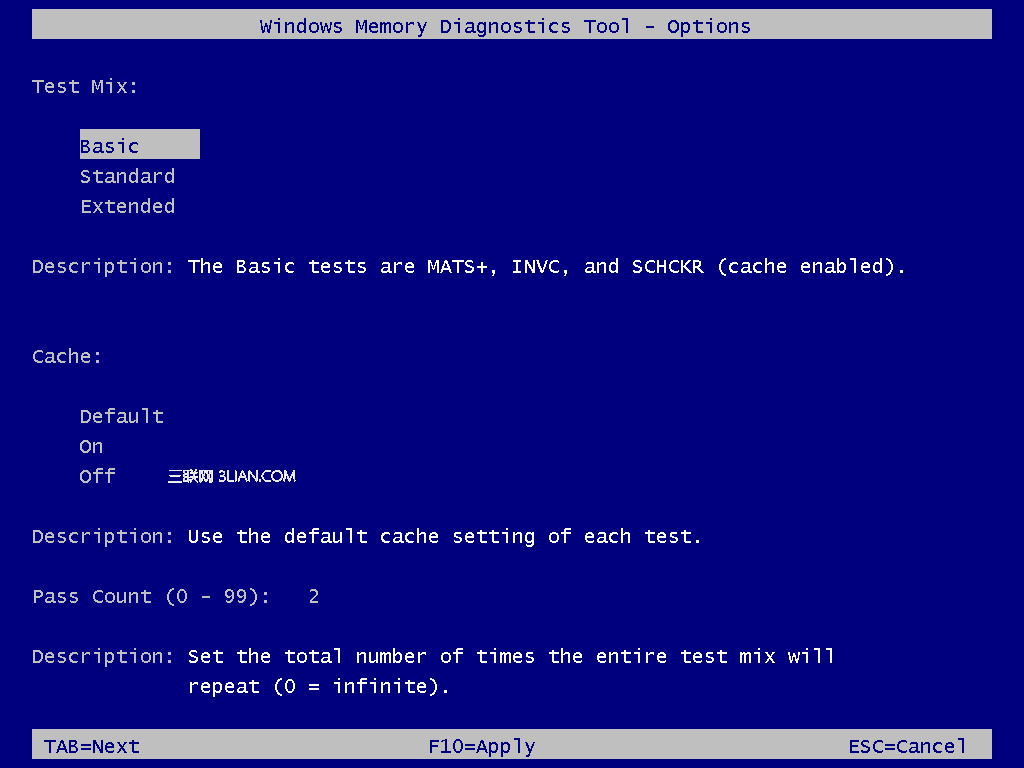
然后这个我们使用上下键进行选择可以看到标准界面,这个也是默认的执行模式:
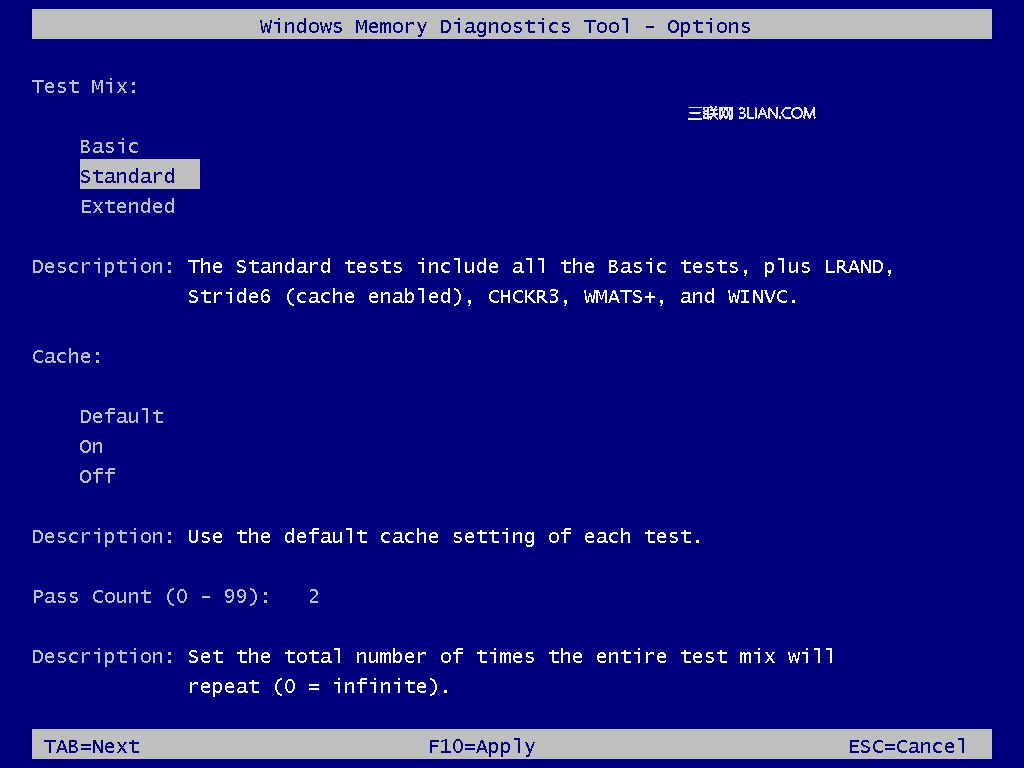
最后一个检测模式是终极!也是检测项目最多,内容最苛刻的级别,如果想对您的内存进行一个彻底类烧鸡类型的检测可以选择此项:
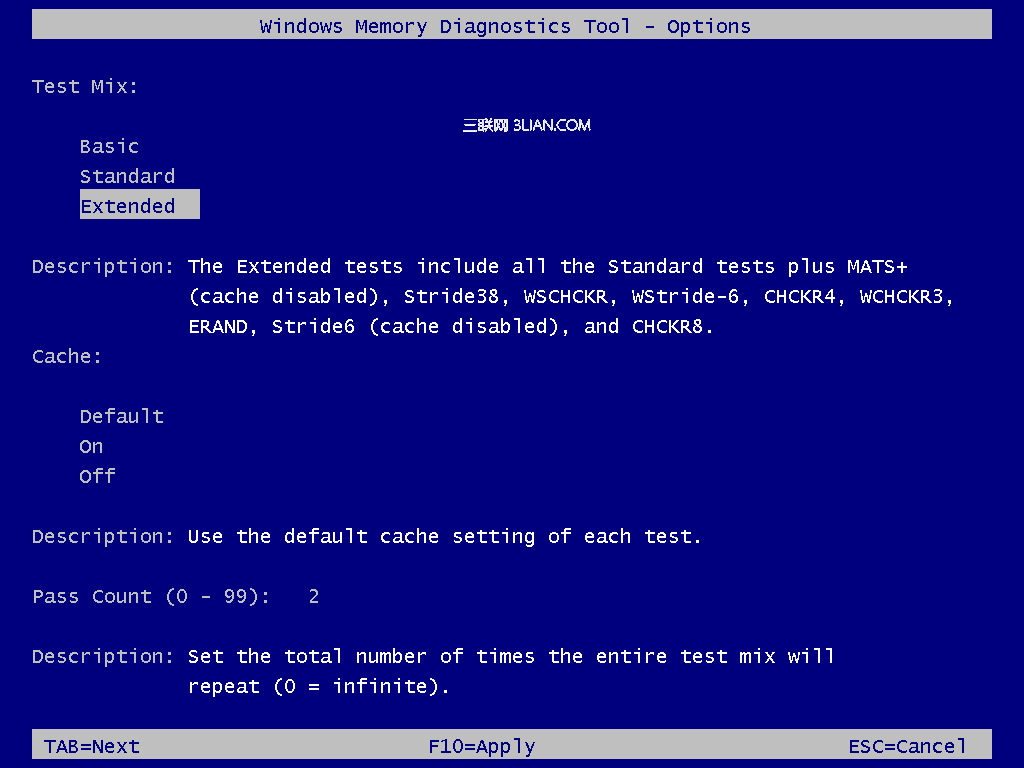
默认情况下,诊断工具会对您所选择的项目内容执行2次(两个轮回),但是您完全可以手动修改这个测试轮回的次数,范围是最大99次!使用TAB键定位到修改次数的地方键入需要的轮回次数。
我多麽希望能将此设置成任务计划来定期检测,但是似乎这个是不能的。(原文是:I wish there was a way to set this when configuring the scheduled task, but I have yet to fine one.)
按下F10进行应用,诊断工具开始全自动运行直到轮回次数为您设定的数值后,系统将会重启,并带来如下提示:
一般来说,根据你的内存大小和选择级别时间会有长有短,慢慢等待它过去吧,系统会自动重启的,不论是失败还是通过!
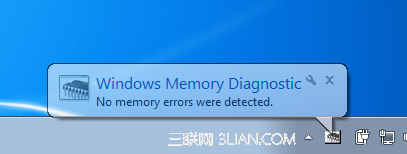
重启后的样子,如图我的电脑内存是没有任何错误的!
假设您等的不耐烦了,没有看到上面的画面,不用着急,我们可以进入事件查看器,来检索刚才时间段关于内存检查的信息报告!
另外,如果您电脑上安装有PowerShell,您可执行如下命令就像这样:
PS C:> get-eventlog system -after "12/26/2011 12:00PM"
-source Microsoft-Windows-MemoryDiagnostics-Results |
Select EntryType,InstanceID,Message |
format-list
EntryType : Information
InstanceId : 1201
Message : The Windows Memory Diagnostic tested the computer's memory
and detected no errors
EntryType : Information
InstanceId : 1101
Message : The Windows Memory Diagnostic tested the computer's memory
and detected no errors
总结: 作为Windows 7 以及 Windows Server 2008下的内存诊断工具,这是一个非常有效且免费的内存检测工具,我期望众多的OEM以及设备制造商会利用这个工具进行简而有效地测试,如果还没开始行动,那么从现在开始吧!


