打印机脱机无法打印故障现象:打印机无法进行打印,并且电脑上显示打印机的状态为“脱机”,有时指示灯会闪烁。
打印机脱机无法打印故障原因:使用非原装墨盒或者使用重新灌墨的墨盒。没有正确设置打印机状态。
打印机脱机无法打印解决办法:由于打印机脱机或打印后台服务程序处理失败而未能够打印的任务,会停留在打印任务列表中,导致打印队列堵塞无法正常打印,打印机状态显示为“脱机”。
步骤/方法
1
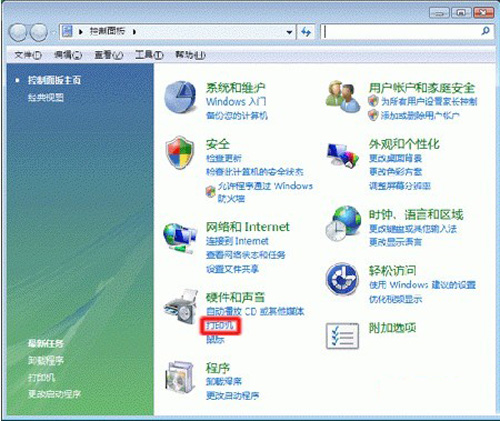
2
在Windows 7操作系统中,依次点击“开始( )”→“设备和打印机”。在“设备和打印机”窗口中,找到打印机的图标。
注:本文以HP Deskjet D2468喷墨打印机在WindowsXP操作系统中的操作方法为例,其他型号打印机和操作系统的操作方法可作参考。
3
在“打印机和传真”窗口中,右键点击您所使用的打印机图标,选择“取消所有文档”菜单项。如图2取消所有文档所示:
图二
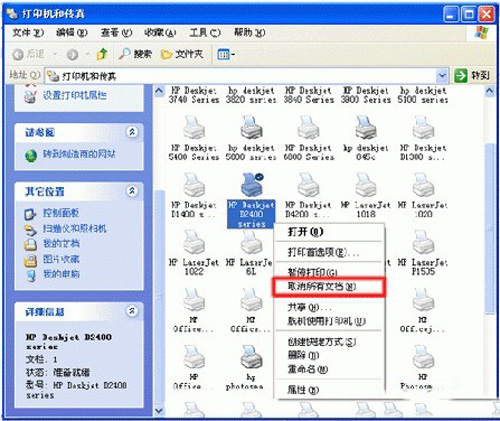
4
在“打印机”窗口中,点击“是”按钮。如图3打印机所示:
图三

5
关闭打印机电源,断开打印机USB连接线,重启电脑。
重启电脑后,打印任务就自动删除了。
方法二:手动删除打印任务
根据不同的操作系统做以下操作:
6
在Windows 2000Pro操作系统中,依次点击“开始”→“设置”→“控制面板”,在“控制面板”窗口中,双击“管理工具”图标。
7
在Windows XP操作系统中,依次点击“开始”→“控制面板”,在“控制面板”窗口中,双击“管理工具”图标。
8
在Windows Vista操作系统中,依次点击“开始( )”→“控制面板”→“系统和维护”→“管理工具”。如图4管理工具所示:
图四
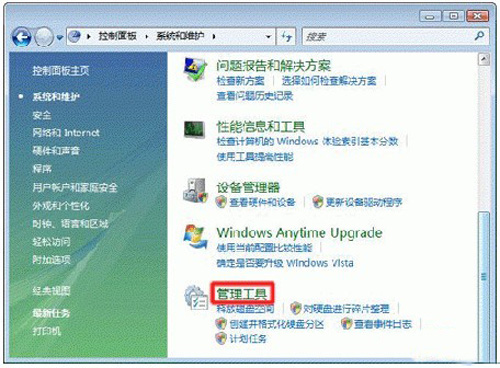
9
在Windows 7操作系统中,依次点击“开始( )”→“控制面板”→“系统和安全”→“管理工具”。
注:本文以 Windows XP 操作系统中的操作方法为例,其他操作系统的操作方法可作参考。
10
在“管理工具”窗口中,双击“服务”图标。如图5服务所示:
图五
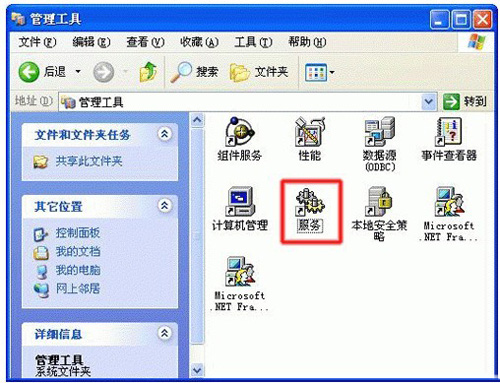
11
在“服务”窗口中,先单击选中任意一个服务 ,然后按键盘上的“P”键,再在服务列表中找到“PrintSpooler”服务,双击“Print Spooler”服务。如图6“Print Spooler”服务所示:
图六
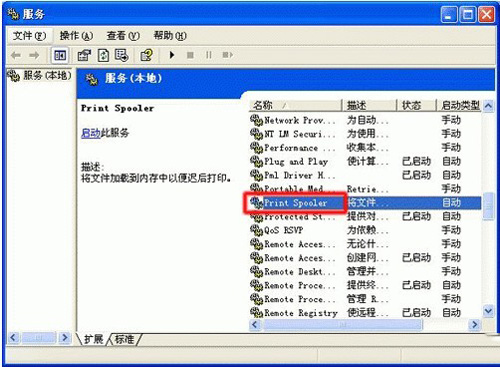
12
在“PrintSpooler的属性(本地计算机)”窗口中,选择“常规”选项卡,点击“停止”按钮,然后点击“确定”按钮。如图7停止服务所示:
图七
注:只有停止打印机服务后,才能手动删除文件夹中的打印任务。
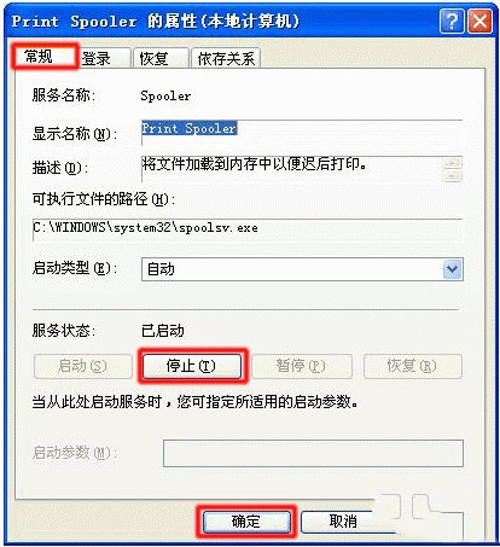
13
将“服务”窗口最小化。根据不同的操作系统做以下操作:
14
在Windows 2000 Pro和Windows XP操作系统中,依次点击“开始”→“运行”。
15
在Windows Vista和Windows 7操作系统中,依次点击“开始( )”→“所有程序”→“附件”→“运行”。
16
在“运行”窗口中,输入“spool”,然后点击“确定”按钮。如图8打开spool文件夹所示:
图八
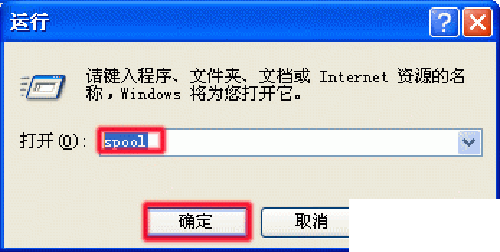
17
在“spool”文件夹中,双击“PRINTERS”文件夹。如图9PRINTERS 文件夹所示:
图九
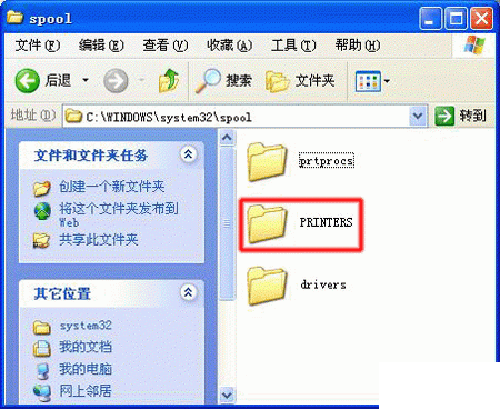
18
在“PRINTERS”文件夹中,删除其中所有的文件。如图10删除文件所示:
图十
注:“PRINTERS”文件夹中的文件都是未执行的打印任务,您需要全部删除。
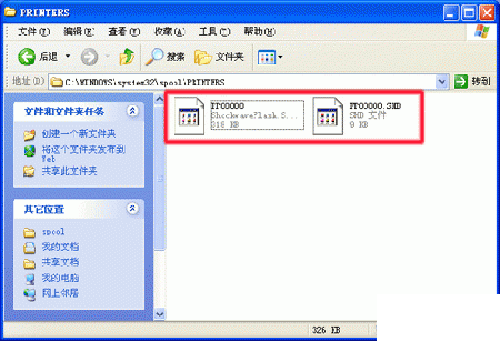
19
点开之前最小化的“服务”窗口,双击“Print Spooler”服务。
20
在“Print Spooler的属性(本地计算机)”窗口中,确保“启动类型”已设置为“自动”,点击“启动”按钮,然后点击“确定”按钮。如图11启动服务所示:
图十一



