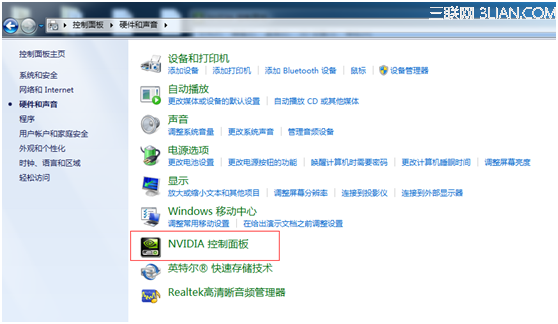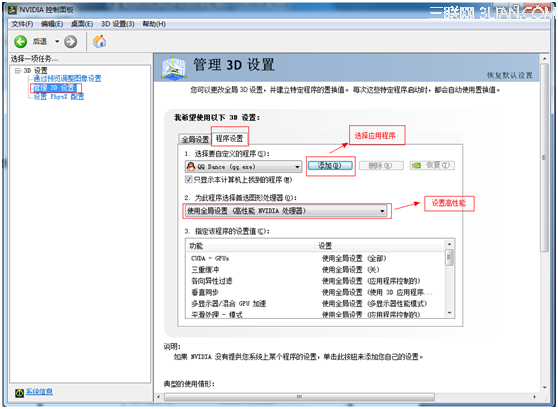标配NVIDIA双显卡笔记本机型双显卡切换方法
发布时间:2015-05-12 来源:查字典编辑
摘要:操作步骤:适用显卡:NVIDIA双显卡机器适用系统:Windows7首先有显卡硬件开关的机器,请先参看说明书,确定显卡开关在打开的位置,并已...
操作步骤:
适用显卡:NVIDIA双显卡机器
适用系统:Windows 7
首先有显卡硬件开关的机器,请先参看说明书,确定显卡开关在打开的位置,并已正确的安装好显卡驱动,参看以下的图列来切换双显卡功能:
特别提示:如果打开开关或装驱动后仍不能正常使用双显卡切换功能,请根据说明书BIOS章节,找到双显卡开关选项并确定已开启。
一、如何设置运行3D程序时全程使用独立显卡
1. 点击开始,依次进入“控制面板”、“硬件和声音”、“NVIDIA控制面板”;
2. 在“3D设置”菜单下的“管理3D设置”中选择“全局设置”,然后在“首选图形处理器”下拉菜单中选择“高性能NVIDIA处理器”,点击应用。
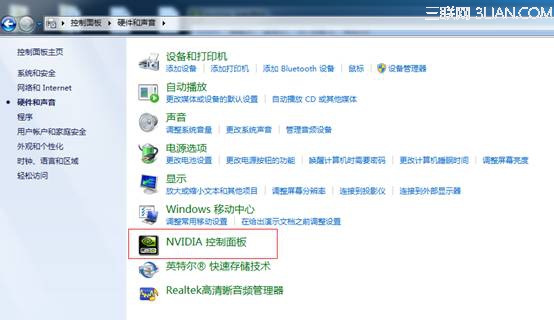
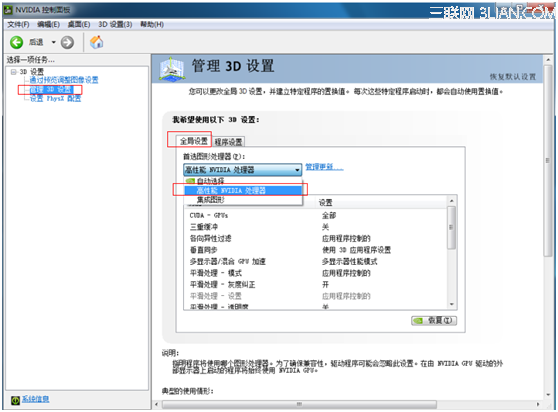
二、对于单独程序进行显卡设置
1. 点击开始,依次进入“控制面板”、“硬件和声音”、“NVIDIA控制面板”;
2. 点击“3D设置”菜单下的“管理3D设置”,在视图下选择“将‘用图形处理器运行’添加到上下文菜单”;在“程序设置”下的“为此程序选择首选图形处理器”下拉菜单中选择“高性能NVIDIA处理器”,点击应用。