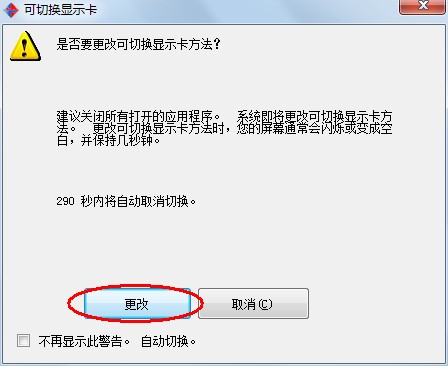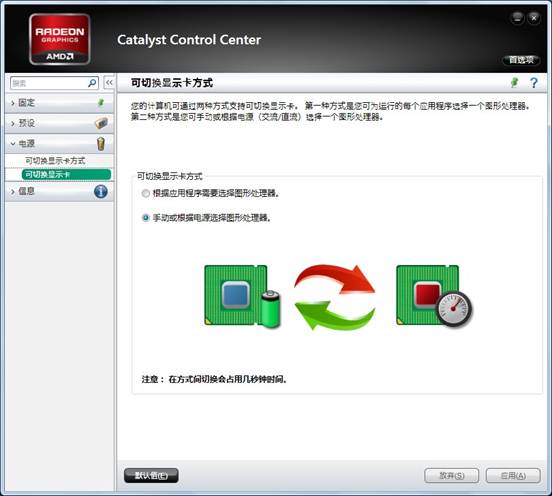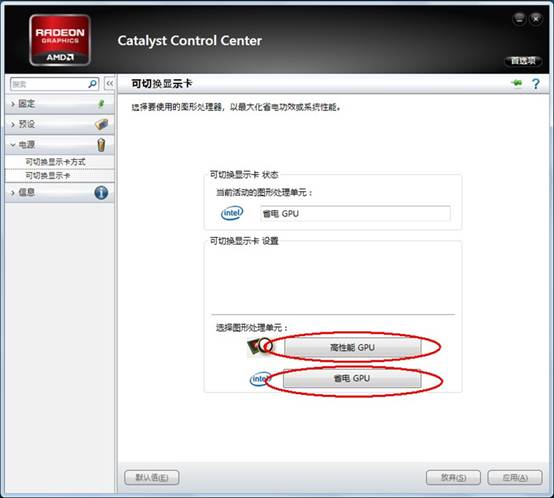标配AMD双显卡笔记本机型双显卡切换方法
发布时间:2015-05-12 来源:查字典编辑
摘要:操作步骤:适用显卡:AMD双显卡机器适用系统:Windows7首先有显卡硬件开关的机器,请先参看说明书,确定显卡开关在打开的位置,并已正确的...
操作步骤:
适用显卡: AMD 双显卡机器
适用系统:Windows 7
首先有显卡硬件开关的机器,请先参看说明书,确定显卡开关在打开的位置,并已正确的安装好显卡驱动,参看以下的图列来切换双显卡功能:
特别提示:如果打开开关或装驱动后仍不能正常使用双显卡切换功能,请根据说明书BIOS章节,找到双显卡开关选项并确定已开启。
切换方法一:
桌面上右键---选择显示卡属性;
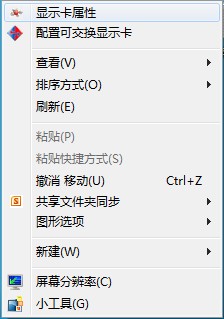
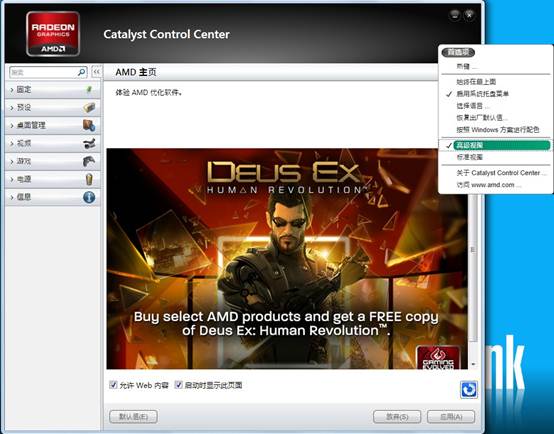
选择左侧的可切换显卡方式---根据应用程序需要选择图形处理器;
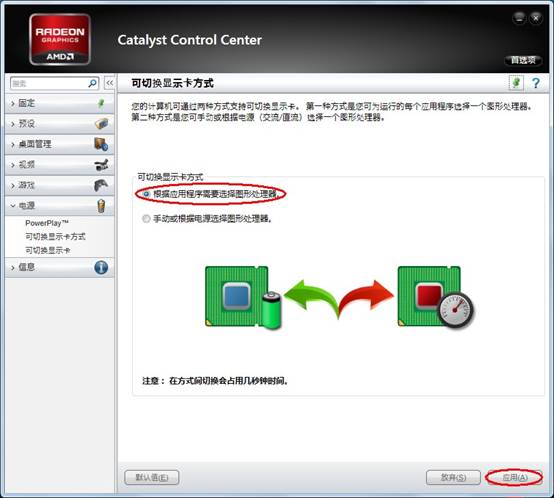
选择可切换显示卡---点击浏览可以选择程序,添加程序快捷方式即可。
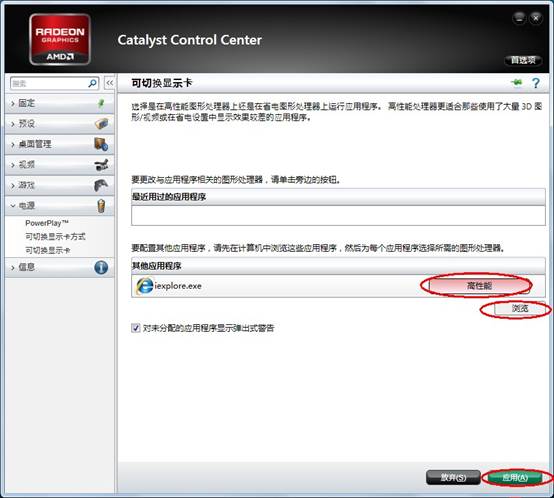
点击高性能、省电、等选项即可切换显卡。
高性能表示使用独立显卡,省电表示使用集成显卡。
切换方法二:
桌面右键选择显示卡属性;
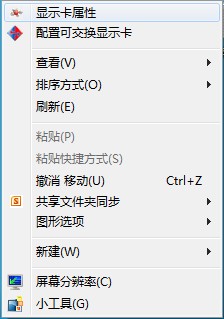
首选项---高级试图;
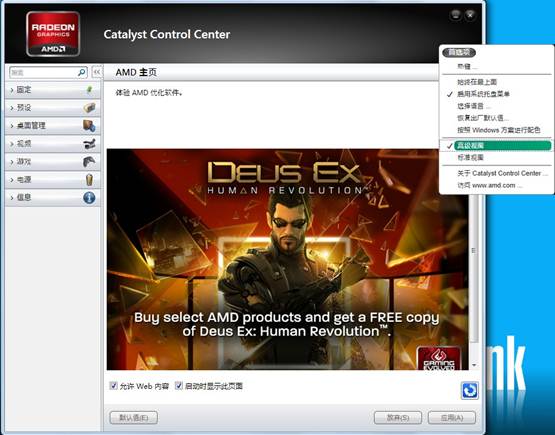
选择可切换显卡方式---手动或根据电源选择图形处理器;
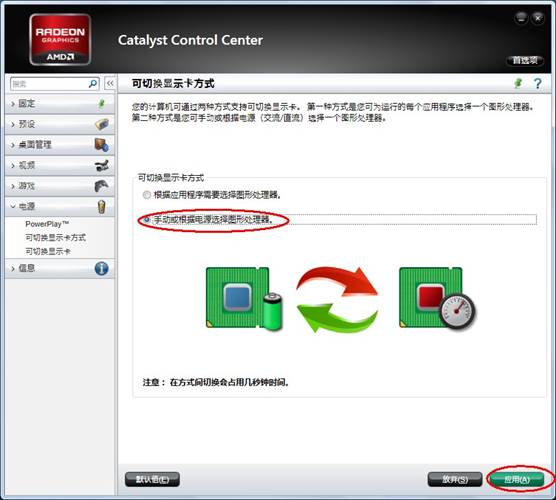
点击更改(屏幕会黑、闪烁几次)。