远程桌面连接传输文件图文教程
发布时间:2015-05-12 来源:查字典编辑
摘要:win7和win8中链接远程桌面相信大家都会用,但是你知道如何在用远程桌面与本地磁盘进行文件传输吗?其实很简单,win7中:启动远程桌面:开...
win7和win8中链接远程桌面相信大家都会用,但是你知道如何在用远程桌面与本地磁盘进行文件传输吗?
其实很简单,win7中:启动远程桌面: 开始—程序—附件—远程桌面连接
win8中:win+X 选择运行——运行窗口中输入“mstsc.exe”-进入远程桌面主控界面
其余的和win7一模一样没什么变动
中控界面中
在地址框中直接输入IP地址即可连接远程服务器,但如果要在远程服务器与本地磁盘进行文件传输,就需要在连接之前修改一下设置,在打开的远程桌面连接主控界面框,点击下图中的“显示选项”按钮
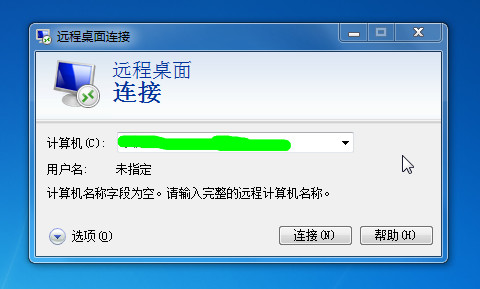
在选项框中,进入“本地资源”项中,将 本地设备和资源中点击“详细信息”按钮
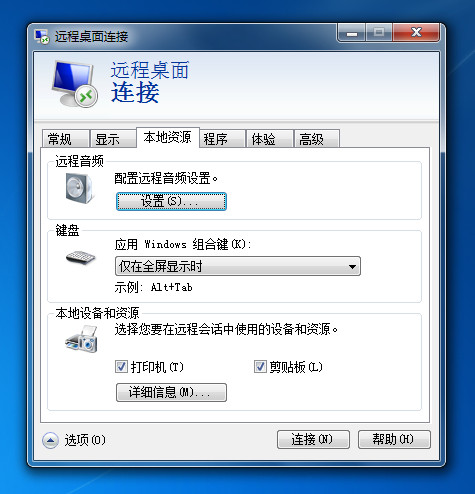
然后再详细信息弹出的框中将“驱动器”打钩就OK了!当然了你还可以选择那些驱动器不出现在远程服务器中,自己根据自己的情况进行选择!
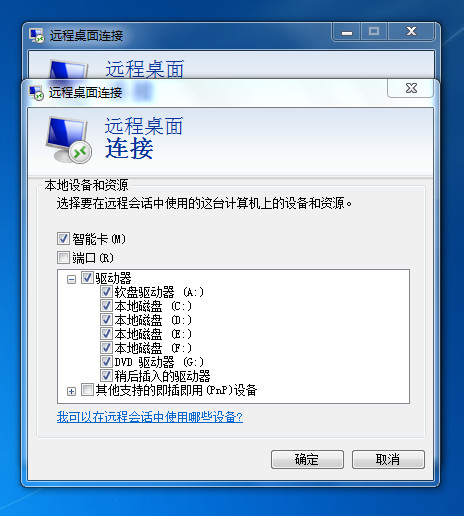
然后点击确认并开始连接!
连接后,输入用户名密码登陆服务器,双击“我的电脑” 就可以看到 本地磁盘,你就可以在本地磁盘与服务器之间进行文件传输了。
以服务器win server2003为例个大家看看:
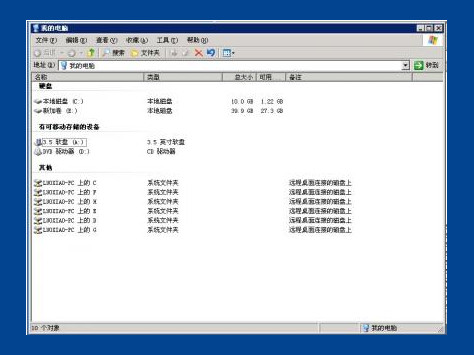
大家可以看到我的电脑中,其他项的这些盘符就是我的本地磁盘了,想操作文件直接操作,就像本地一样!!不错吧!
注 :更多精彩教程请关注三联电脑教程栏目,三联电脑办公群:189034526欢迎 你的加入


