一体机麦克风无法使用的处理思路
发布时间:2015-05-12 来源:查字典编辑
摘要:针对WindowsXP系统1.使用鼠标右键,点击任务栏右下角的小喇叭图标,选择“调整音频属性”;2.在打开的声音和音...
针对Windows XP系统
1. 使用鼠标右键,点击任务栏右下角的小喇叭图标,选择“调整音频属性”;


2. 在打开的声音和音频设备属性里面,点击选项卡“音频”;
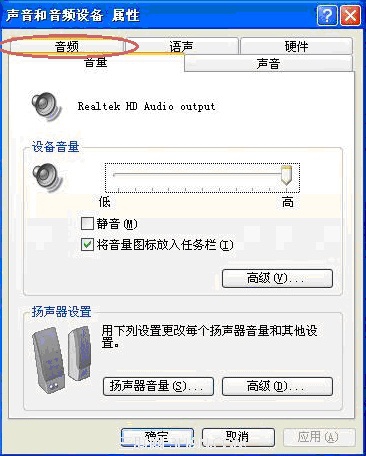
在音频选项卡里面,选择录音默认设备里面的 Lenovo USB2.0 Audio ,之后点击确定。
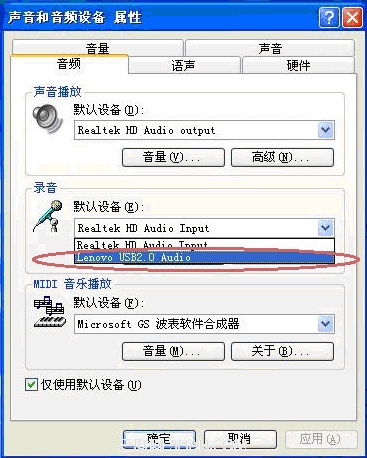
3. 使用鼠标右键,点击任务栏右下角的小喇叭图标,选择“打开音量控制”;
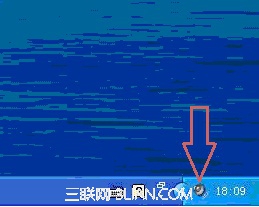

4. 在打开的主音量窗口里面,点击选项,选择里面的“属性”;
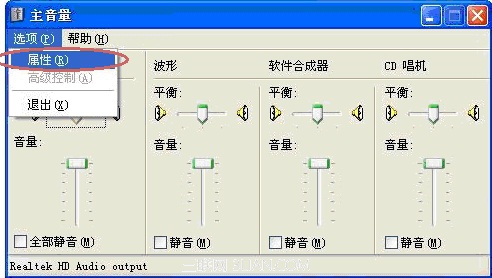
5. 在打开的属性窗口里面,点击混音器下拉菜单,选择Lenovo USB2.0 Audio ,之后点击确定。
之后再捕获的窗口里面吧音量拉的最大,然后关闭。
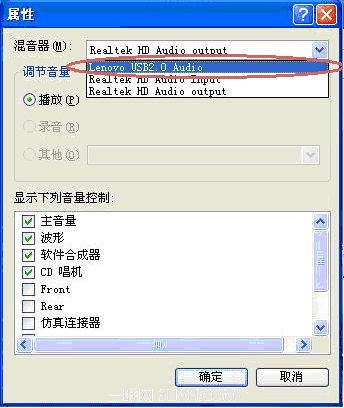
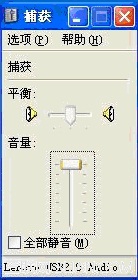
针对Windows 7、Windows 8系统
1. 在任务栏右下角下喇叭图标上点击右键选择“录音设备”;
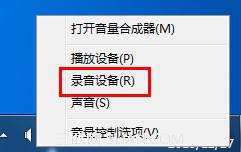
2. 将麦克风设置为默认设备;
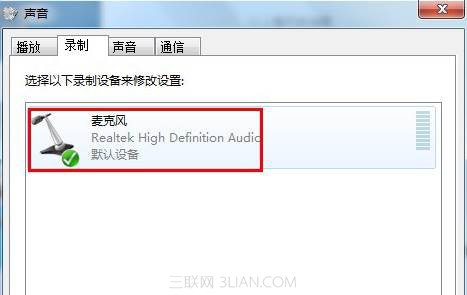
3. 双击“麦克风”进入“级别”,将音量设置为100,并确认麦克风不是被禁用的状态;
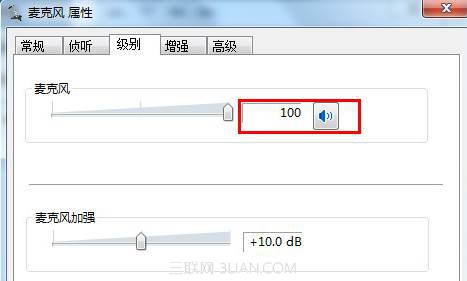
下图为麦克风被禁用状态
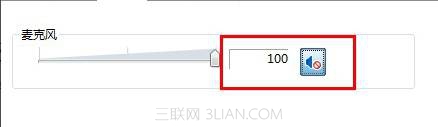
4. 进入“增强”,勾选“禁用所有声音效果”最后点击确定。
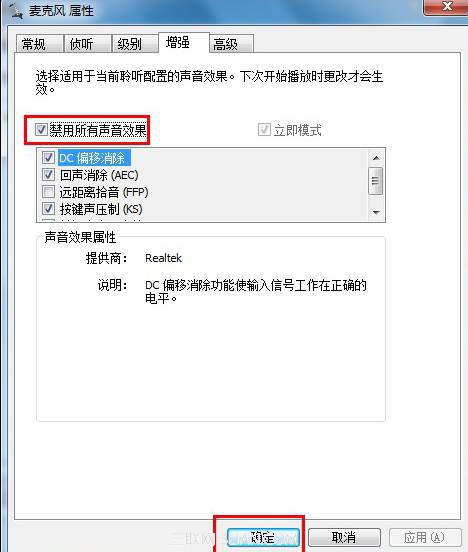
三、运行Windows 录音机软件测试麦克风是否可以正常录音



