准备工作:IPAD已经越狱,且桌面有cydia软件。
图文教程:
这里以iPhone为例,iPad方法一样
一、安装
1、添加源:http://apt.178.com
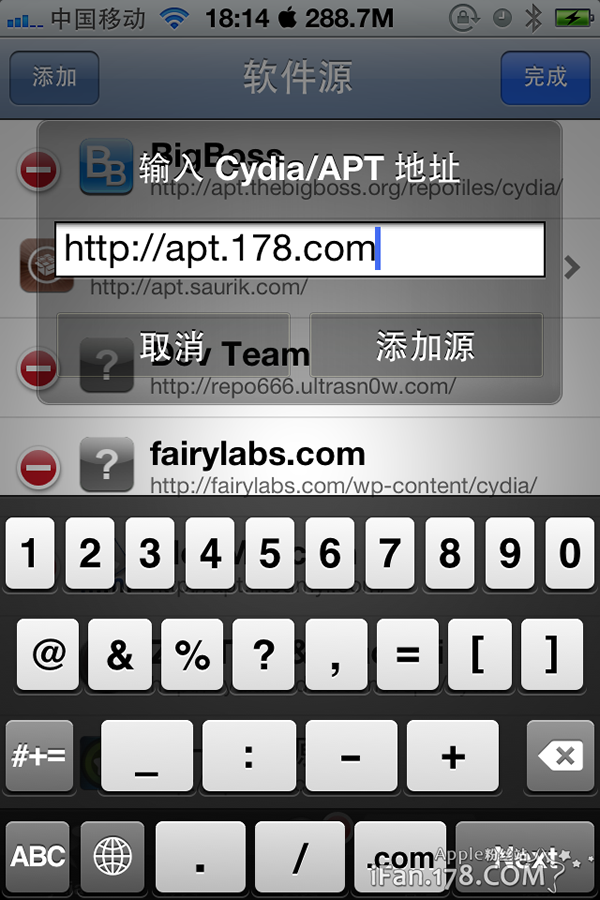
2、打开cydia搜索ifile,点击安装
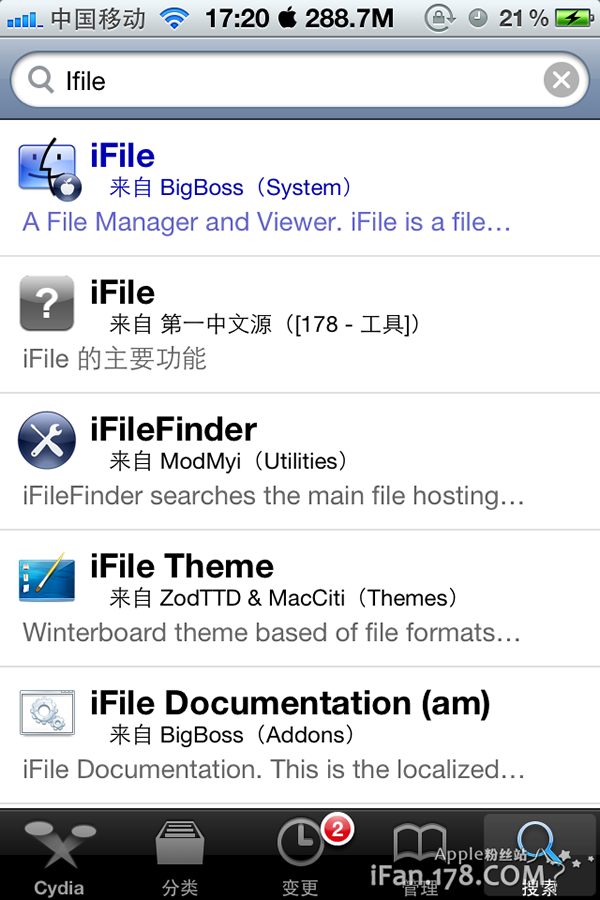
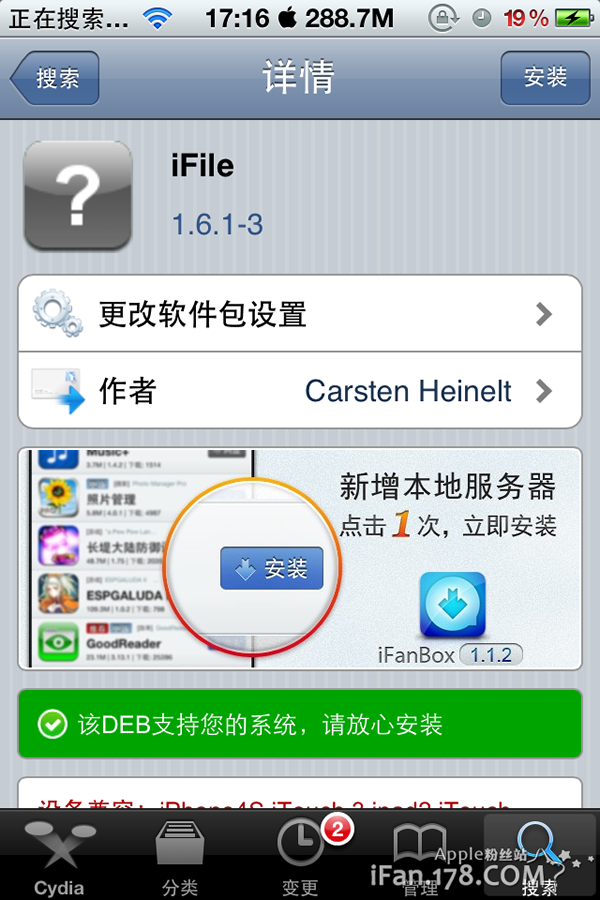
二、简单了解lfile
1、进入ifile
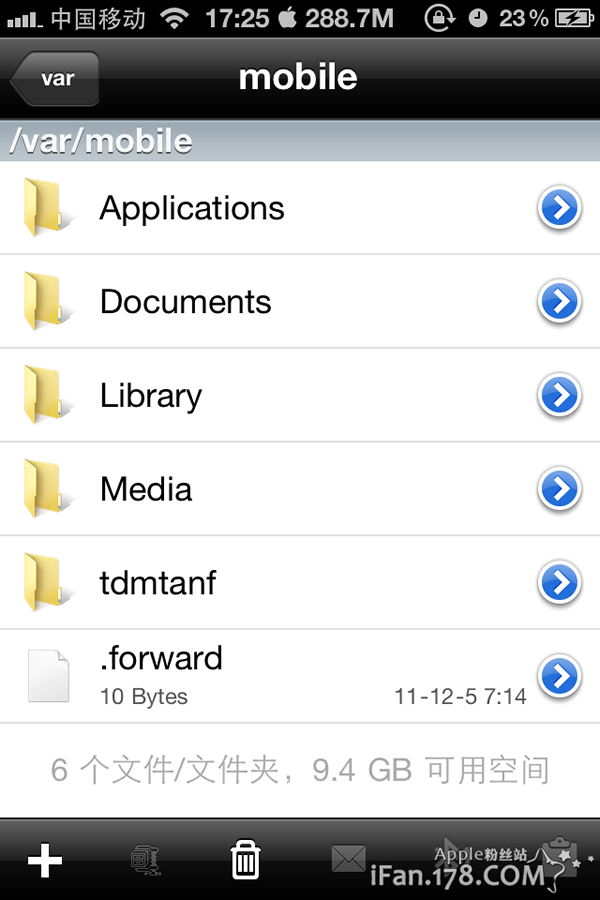
2、最下方是主页工具栏
3、进入设置
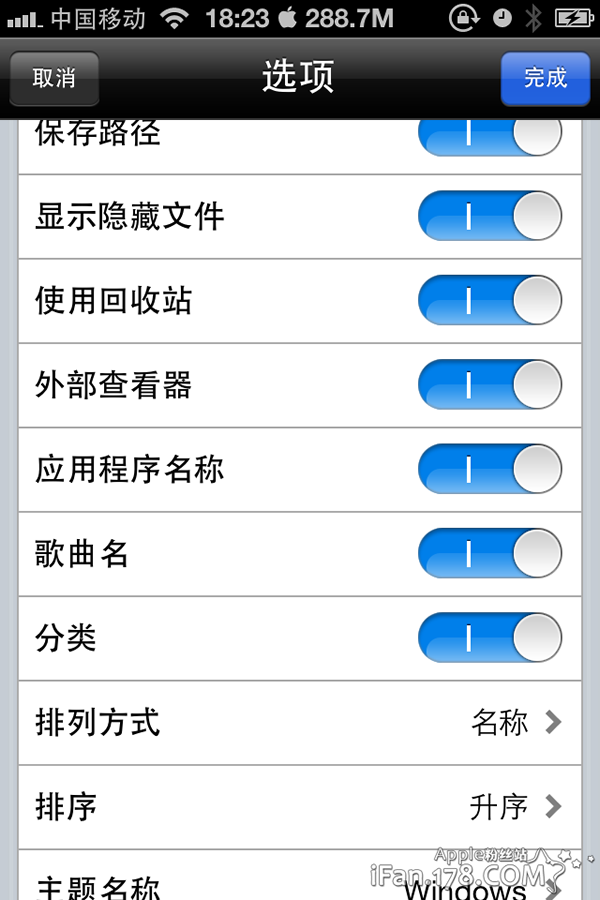
推荐按照我的设置操作
3、关于页面
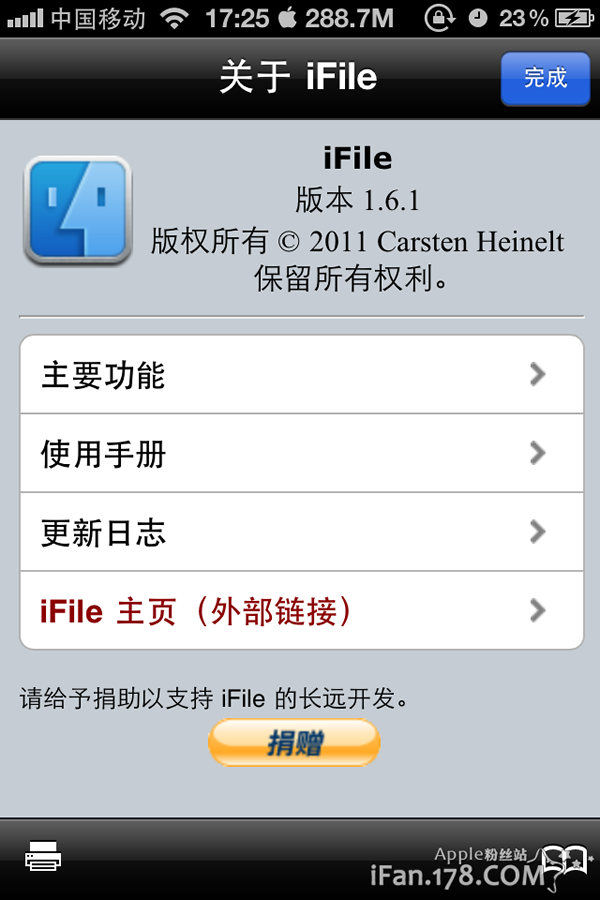
三、深入玩转ifile
1、复制、剪切与粘贴
(1)在主页点左上角的按钮一直返回到无按钮显示就是根目录
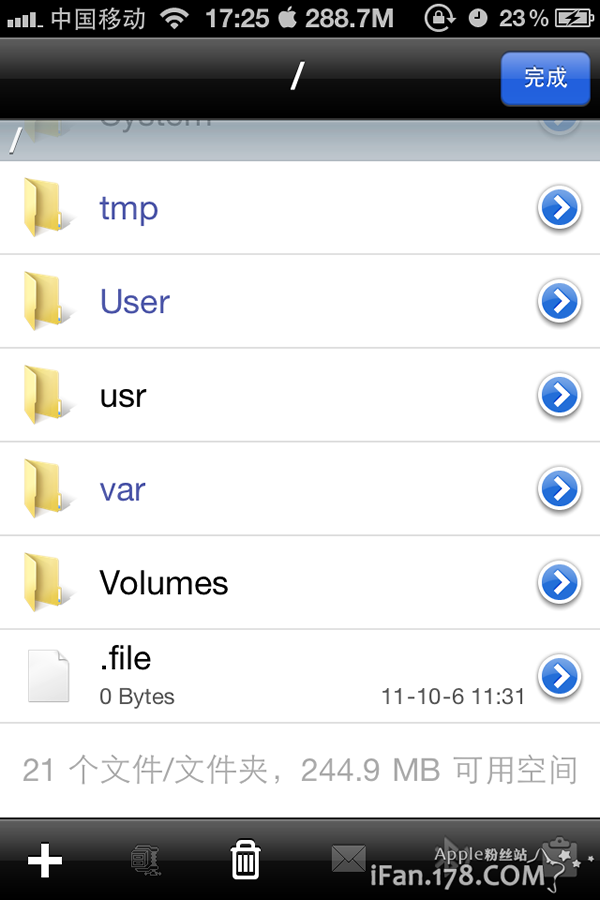
(2)点击你想进入的文件夹;找到你的目标文件,然后点右上角的编辑
点下面工具栏最右边按钮,出现以下窗口--点复制或剪切
图示
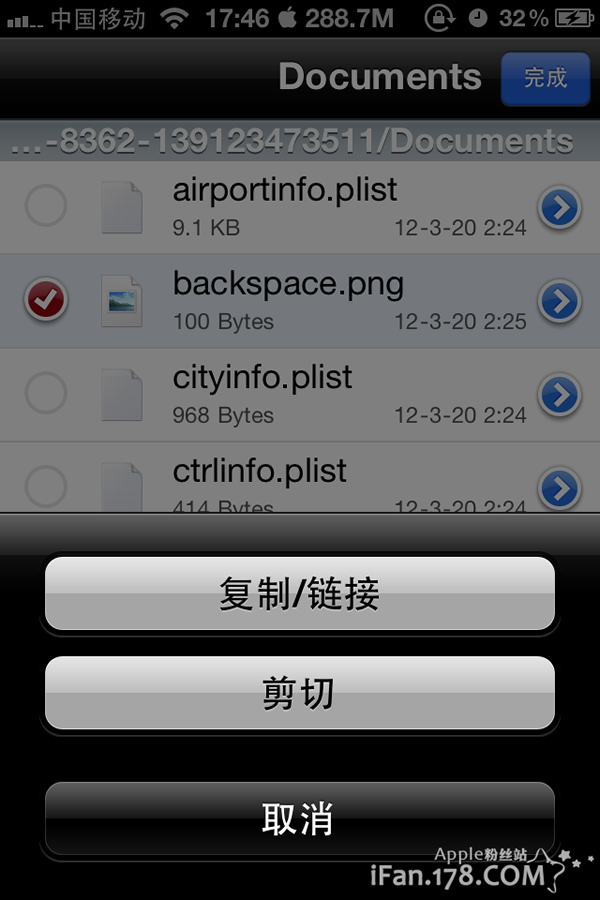
(3)然后点完成,到你想粘贴的路径;点编辑
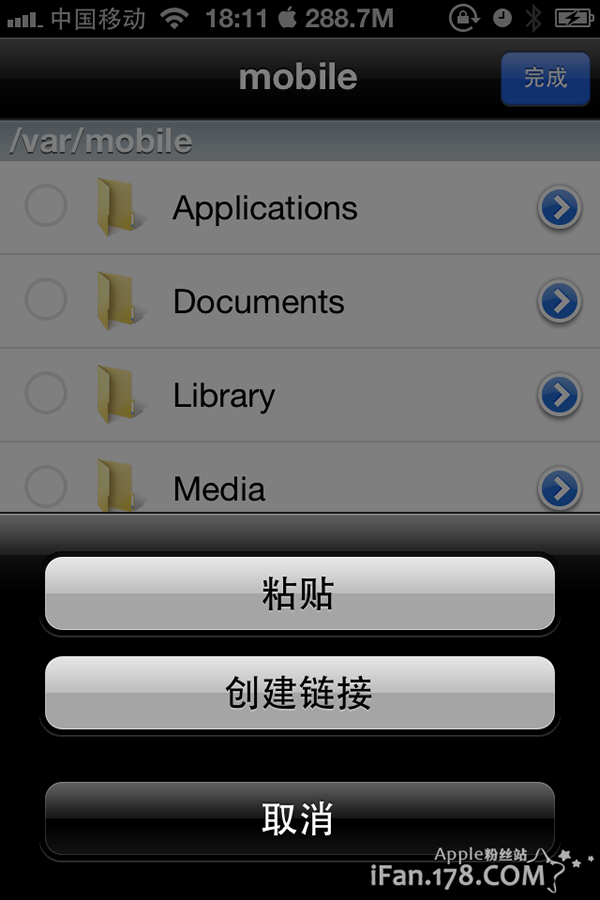
然后粘贴
(4)粘贴后的界面
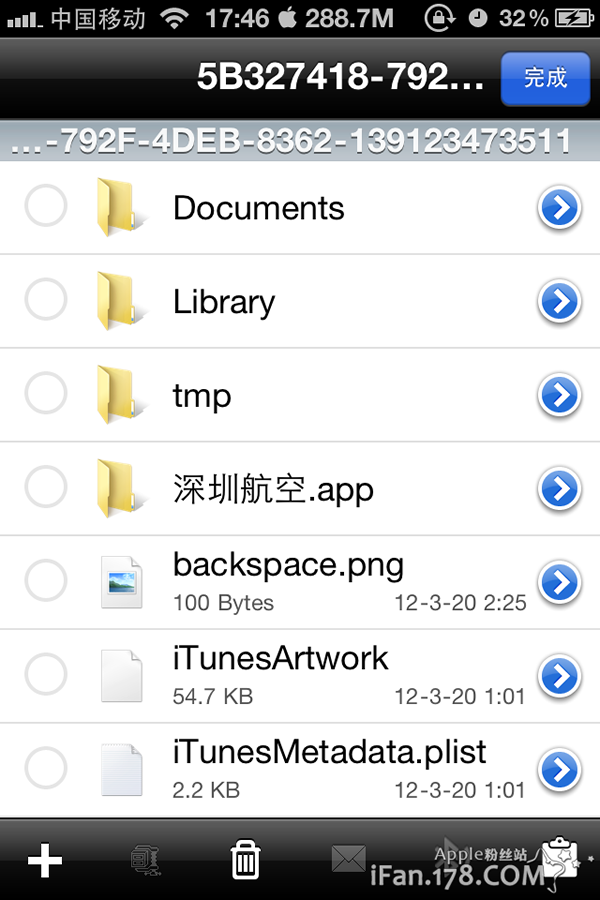
(5)也可直接用邮件发送:编辑-选择文件-点击工具栏邮件
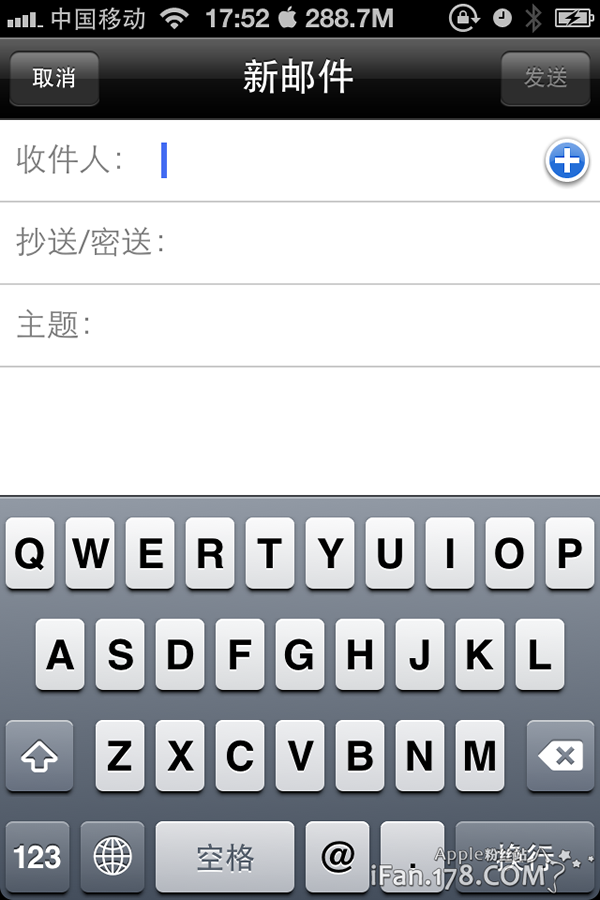
2、解压与压缩
(1)找到你想要压缩的文件
(2)、点编辑-点要压缩而定对象,点下面工具栏第二个按钮图标--压缩
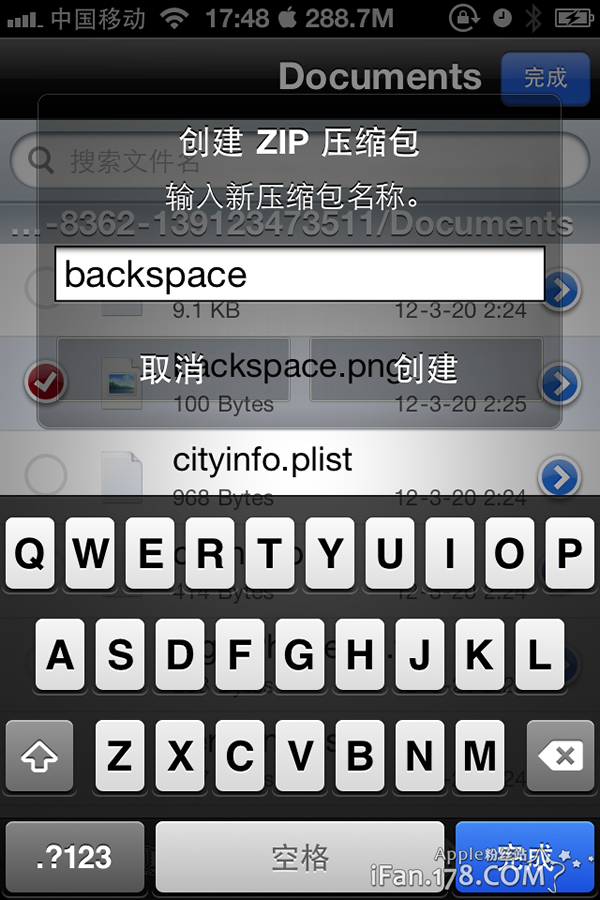
(3)解压方法如上;支持文件:zip、rar
3、搜索
(1)在界面的上方有个搜索,点击就可输入你想找的文件
可以悬着本文件或全路径
(2)搜索结果
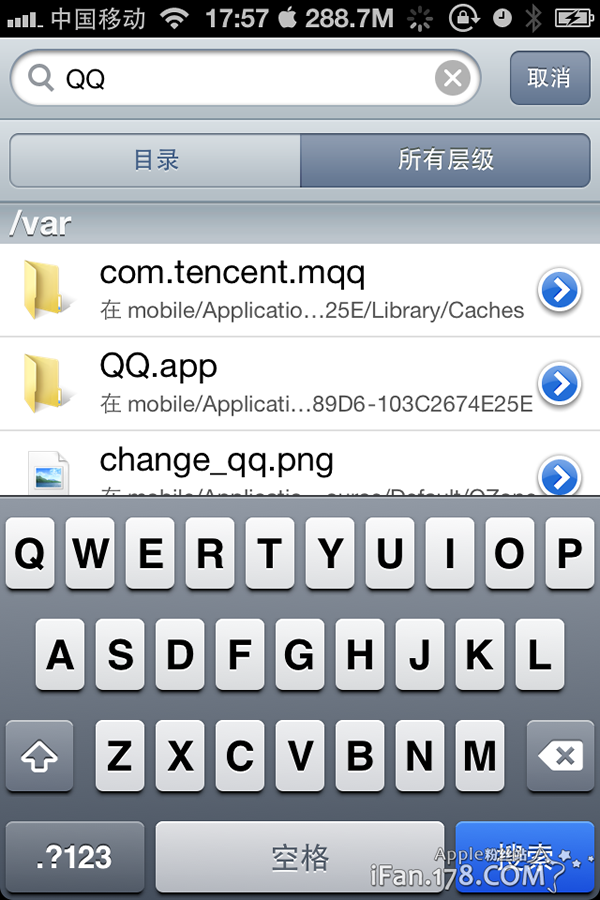
4、和电脑端用wifi传输文件
(1)点击工具栏的wifi图标
(2)进入wifi截图,会自动给出IP
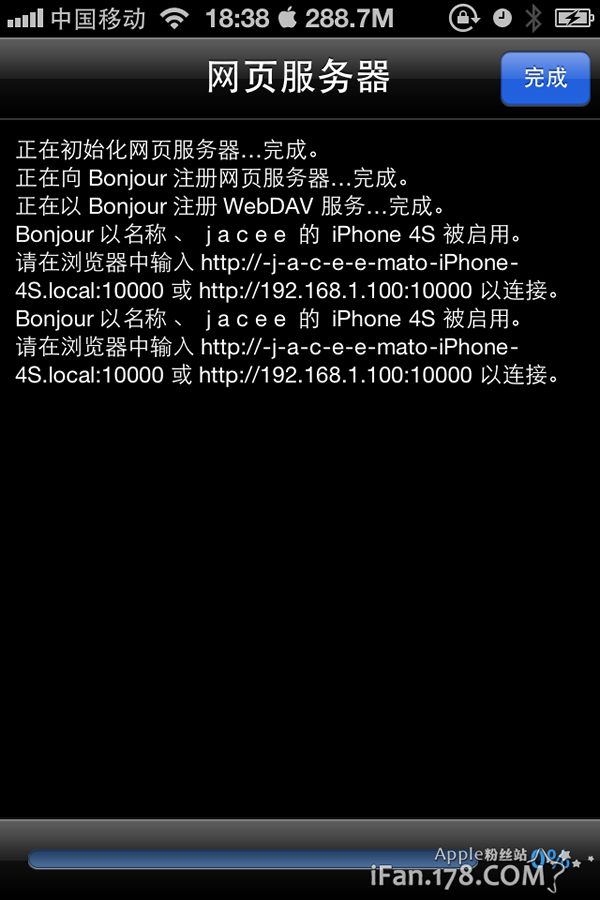
(3)在pc或mac的浏览器(这里以ie为例)上输入iPhone上给出的ip
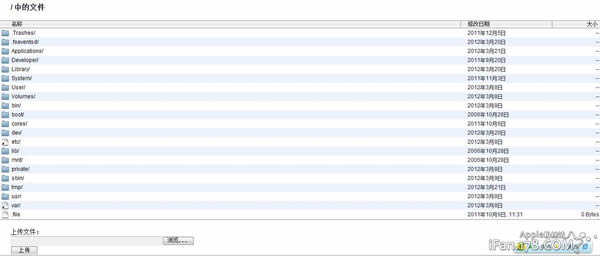
(4)选择你想从iPhone上拷到电脑上的文件,然后下载-保存到电脑上
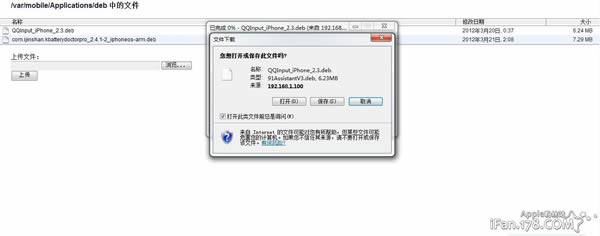
(5)选择你要上传到iPhone的文件

(6)iPhone上接受的界面
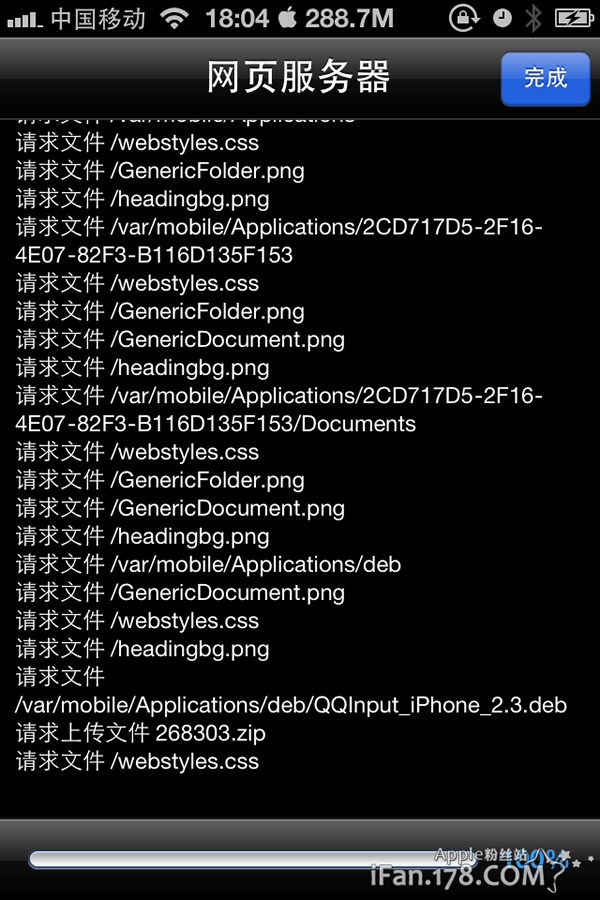
(7)上传完成

5、新建文件夹和文件
(1)在你想要创建的路径里点编辑
然后点下面工具栏的“+”--新建
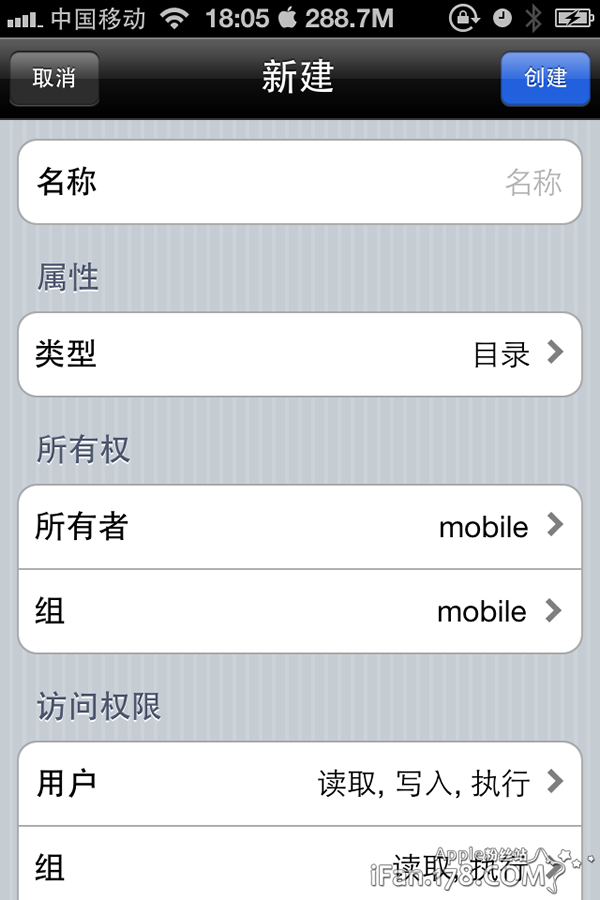
(2)选择你要的新建的类别
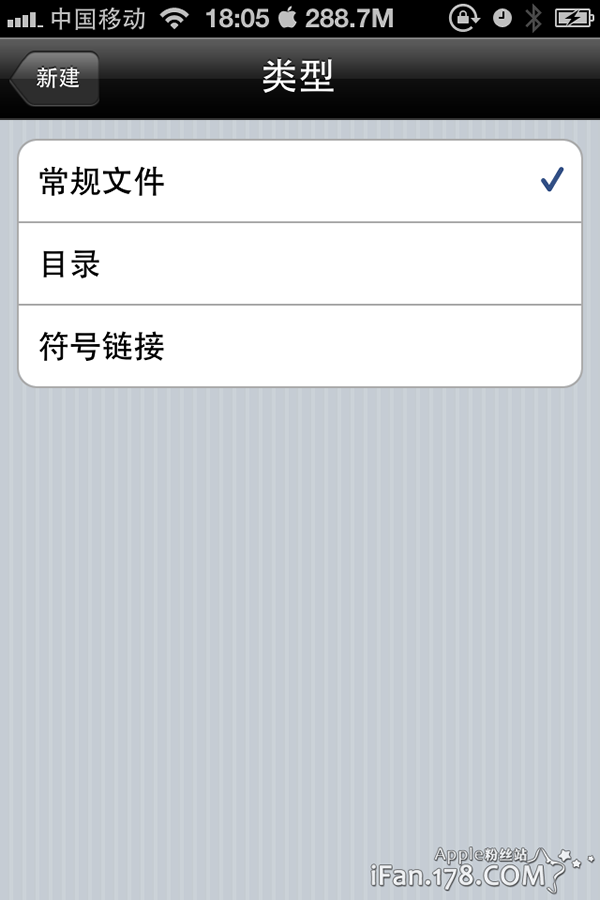
(3)这里我新建个“QQ”的文件夹为例
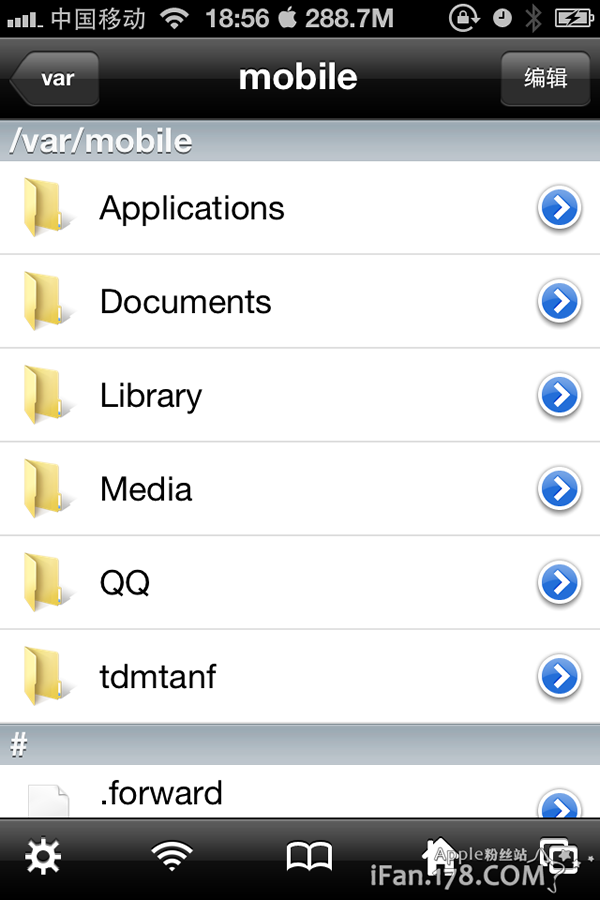
6、自定路径链接--让你的操作更快捷
(1)选择你要创建链接的对象,这里以QQ文件夹为例
(2)找到QQ
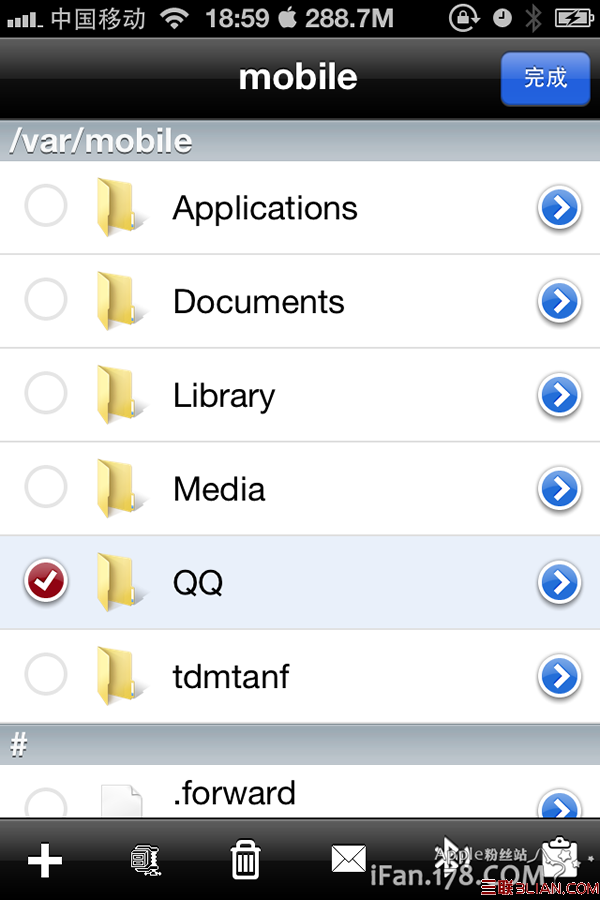
(3)复制文件
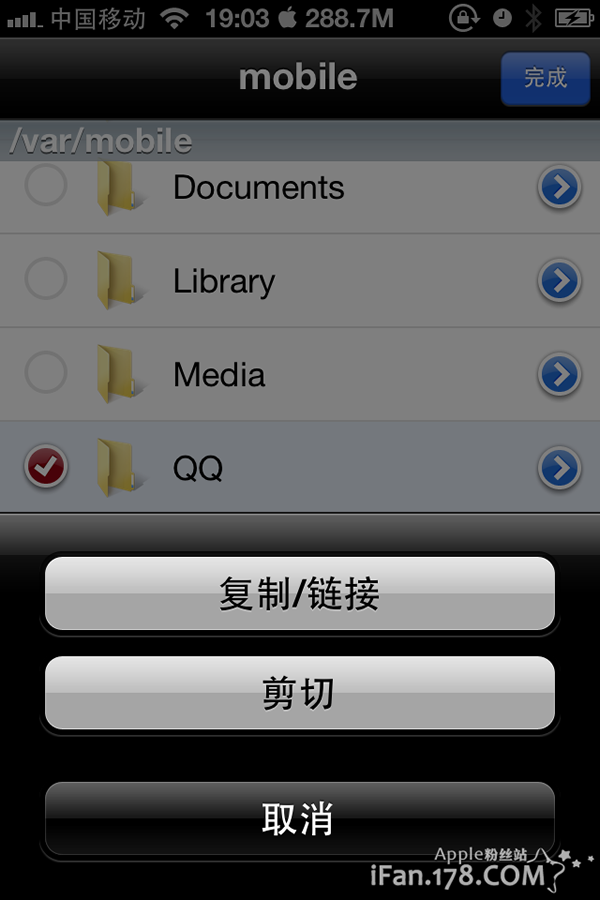
(4)找到创建的目录-创建链接
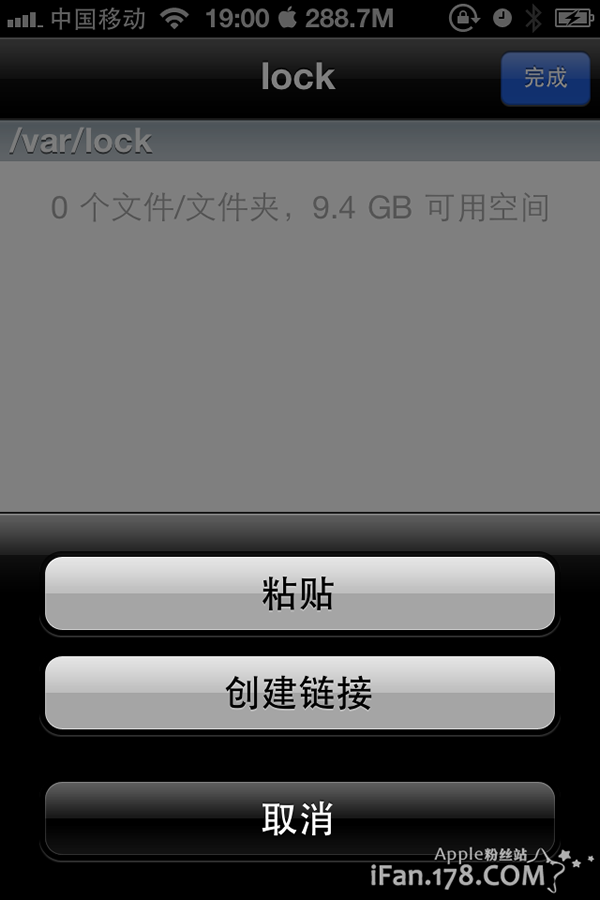
(5)现在点击,就可直接进入QQ文件夹了
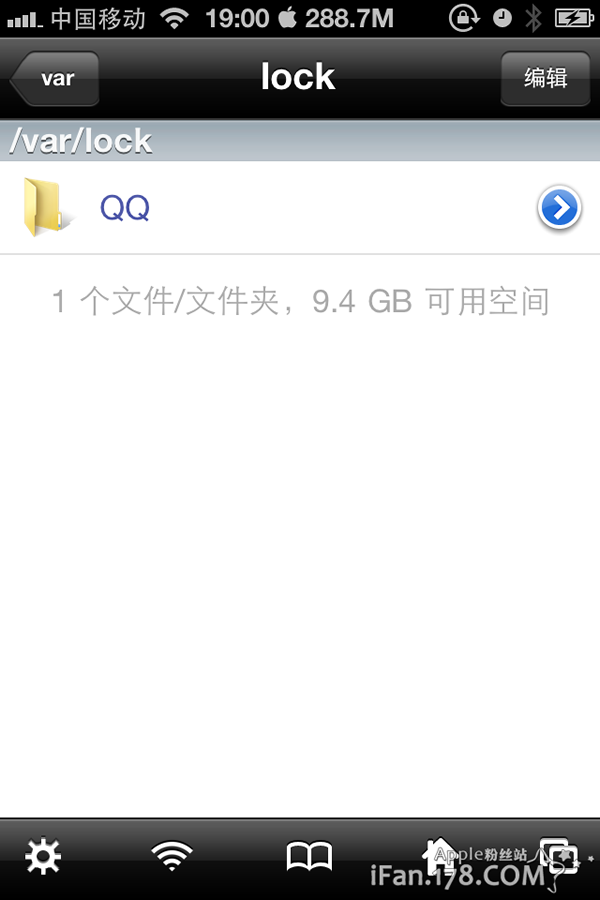
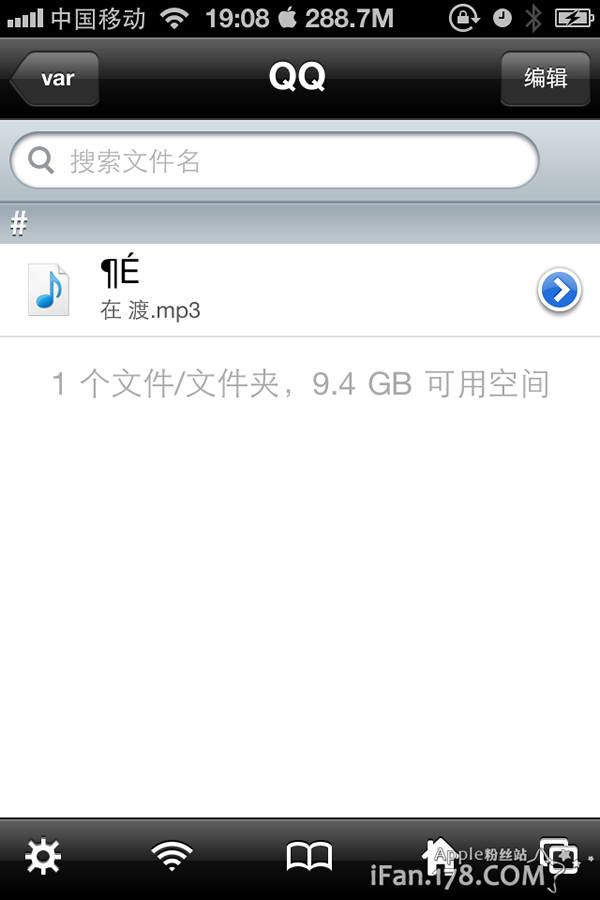
7、垃圾篓--删除和清理
(1)找到你要删除的文件,点编辑-选中然后点工具栏的垃圾篓图标
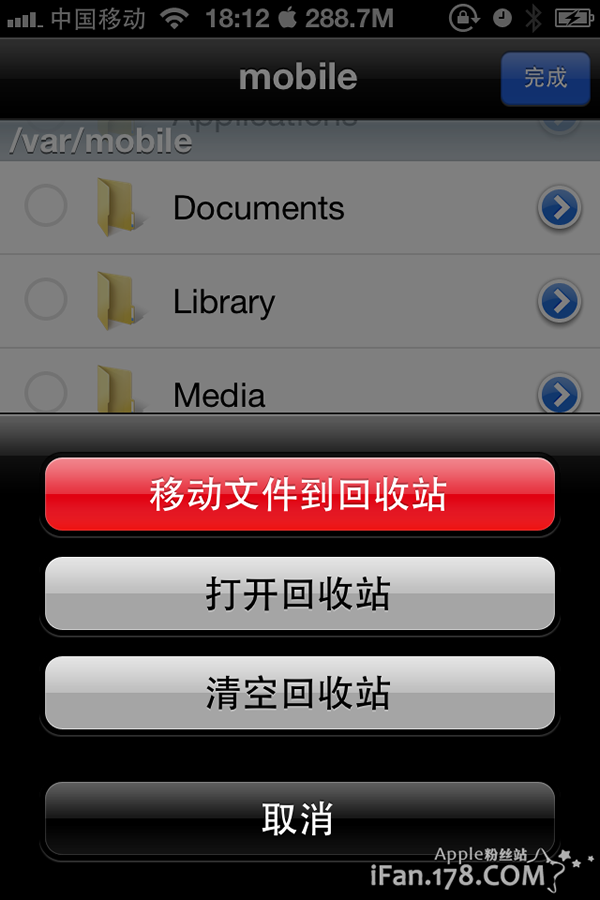
(2)移动到回收站进行删除
(3)在重复操作,可以清空垃圾篓(可以在设置里选择直接清除)
如果你删除错了,也可在此界面也可选”打开回收站“
(4)找到删错的文件,然后按照复制、剪切于粘贴的步骤把它放回你想要的位置
8、播放影音文件文件
可以播放mp3、mp4等文件
视频播放
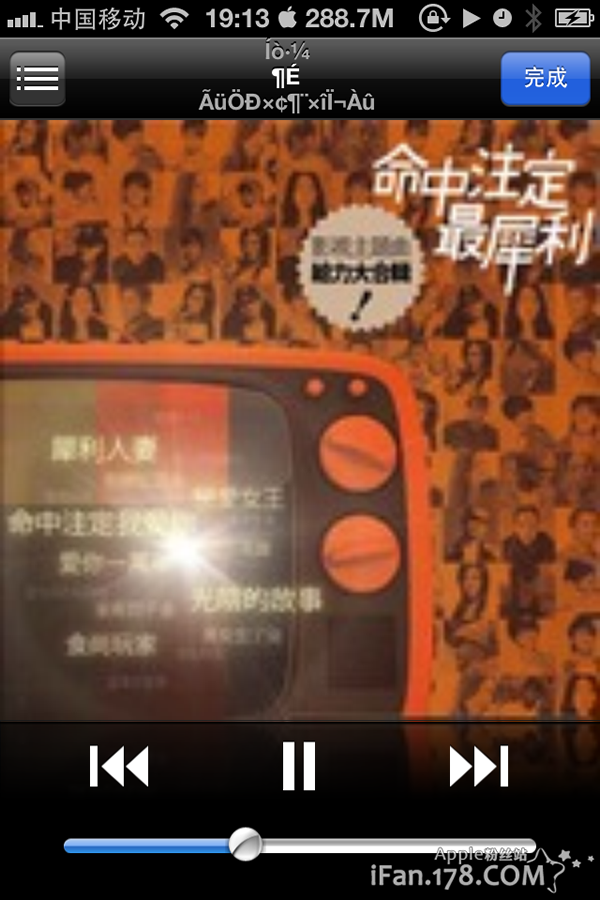
9、直接安装deb插件
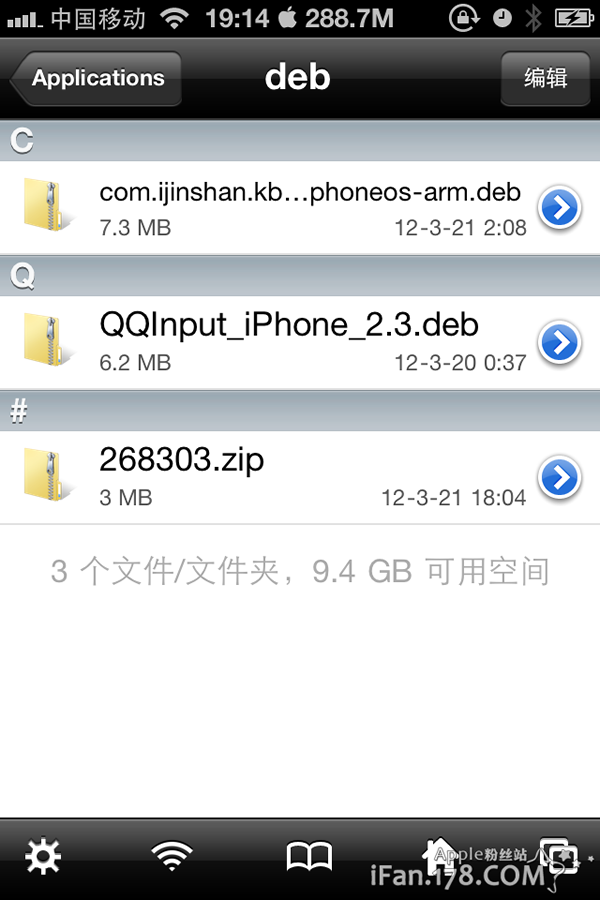
可以点击deb格式的插件直接安装,
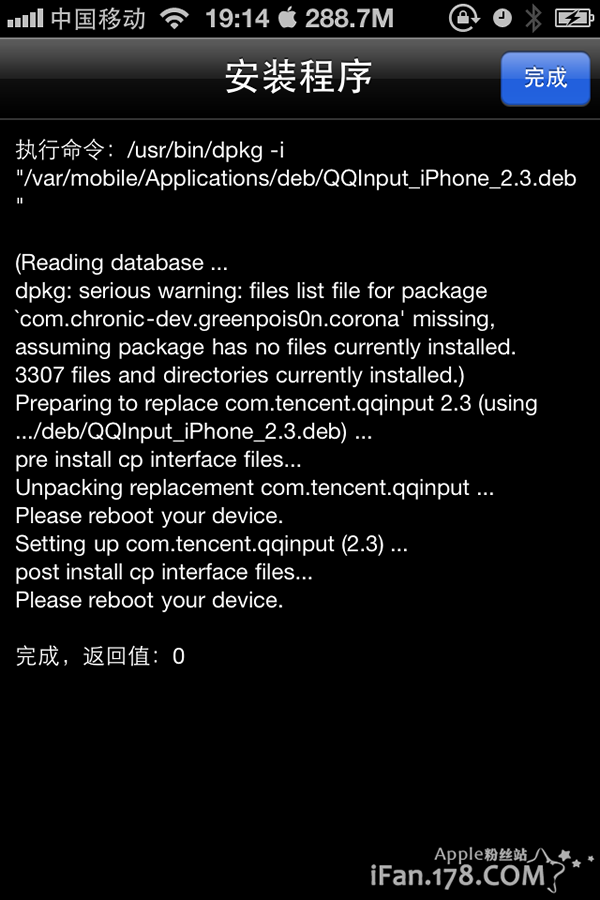
然后用respring,或者重启手机


