准备工作:
首先准备U盘一个、u盘启动盘制作工具(小编这里使用的是U大师,其它的操作方法基本一样)、还有就是一个GHOST版Win7系统,我们就不提供下载了,大家可以自行在网上搜索。
苹果笔记本装Win7步骤
1.使用U大师U盘启动盘制作工具将U盘制作成启动U盘
2.将U盘插上电脑,重启电脑,由于苹果笔记本没有Bios设置,想用U盘启动通常插入U盘,电脑启动时长按“optin键”,便会进入一个开机启动选项界面,如图:
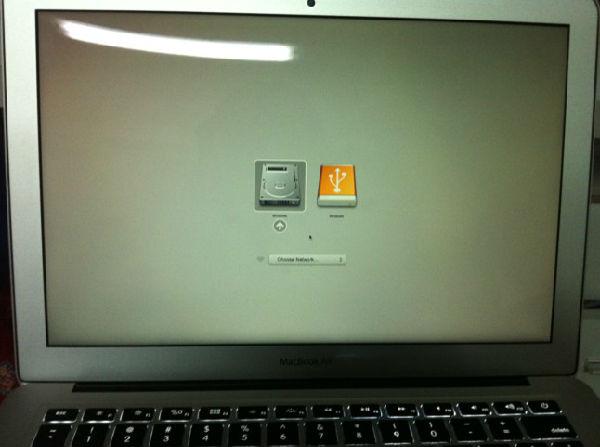
3.使用方向键选择右边的“U盘启动”,按回车键进入,如图:
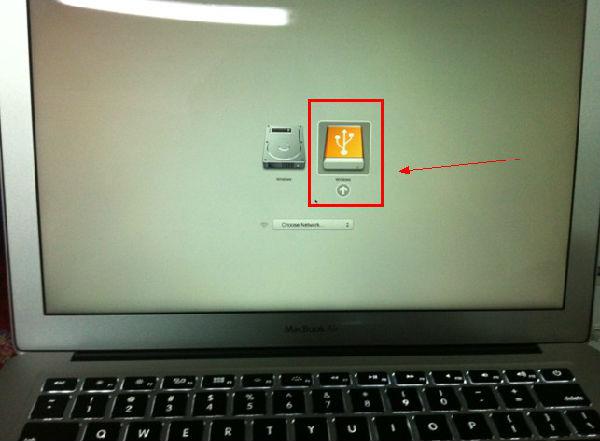
4.将U盘插上电脑,从U盘启动电脑,进入U盘菜单选择界面,可以根据自己的需求选择对应的选项,这里选择【1】。
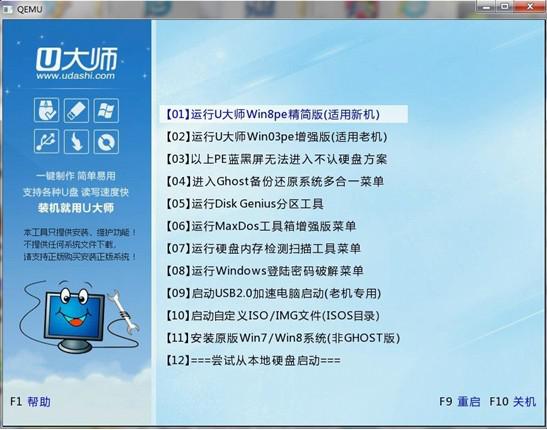
5.进到PE后,双击桌面“分区工具DiskGenius”图标,会弹出一个界面(接下来我们会进行删除所有分区工作,所以在这之前一定要将数据给备份好)如图:
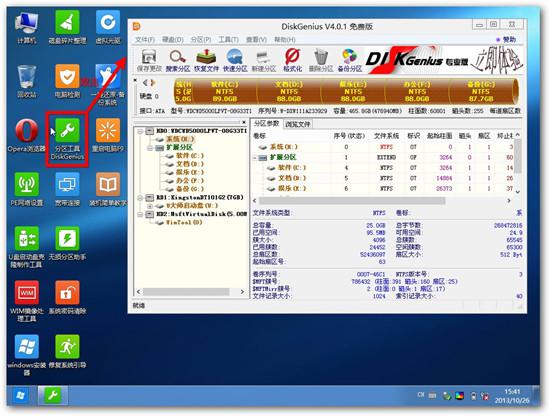
6.在弹出的窗口中你会发现工具栏中的“删除分区”图标为灰色,这时先选中一个硬盘分区然后会看到“删除分区”图标变亮了然后单击它;按照这个方法依次将所有分区都删除掉,如图会发现“删除图标”会再次变灰。
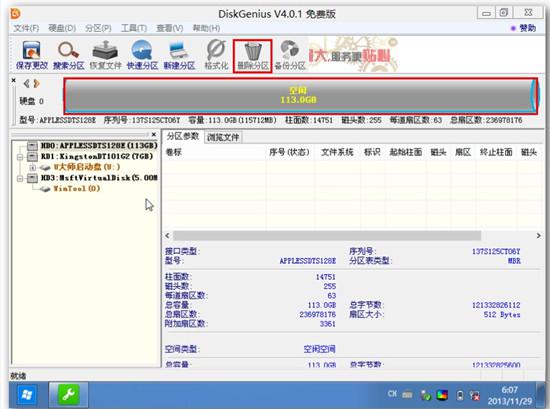
7.删除完所有分区后单击“保存更改”图标,会弹出一个窗口单击“是”如图:
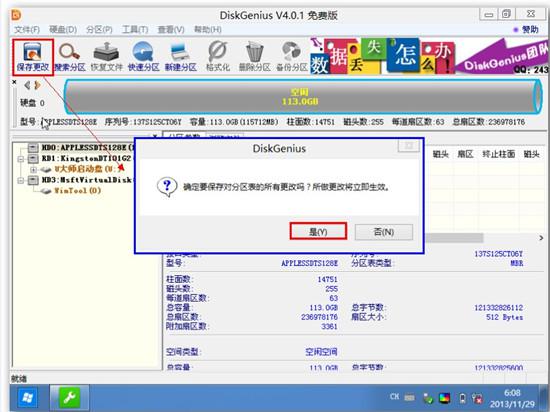
8.然后单击该界面菜单栏中的“硬盘”,选择“转换分区表类型为MBR格式”,会弹出一个界面,点击确定,如图:
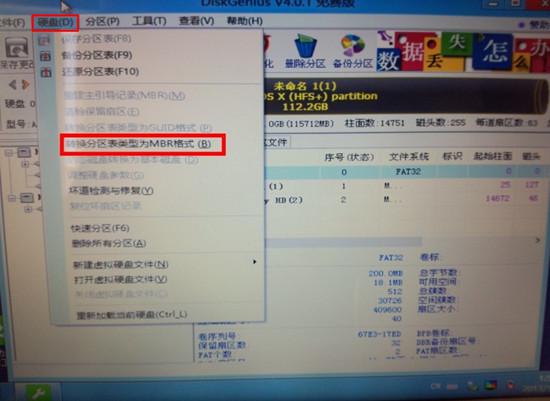
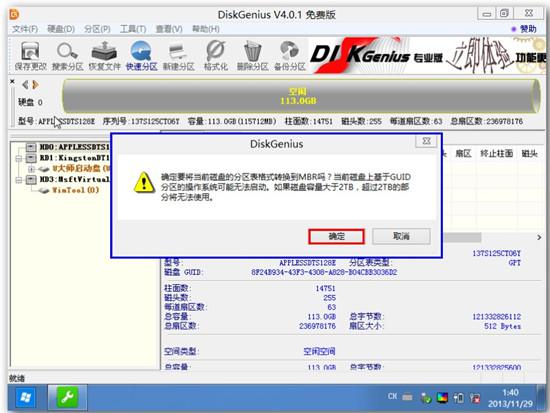
9.接着单击该界面工具栏中的“快速分区”会弹出快速分区窗口,在窗口中我们可以设置分区数目和分区大小,将这些设置完之后单击下方的“确定”按钮。

10.分区完毕,再单击界面菜单栏中的“硬盘”,选择“重建主引导记录(MBR)”,会弹出一个界面,点击确定,如图:
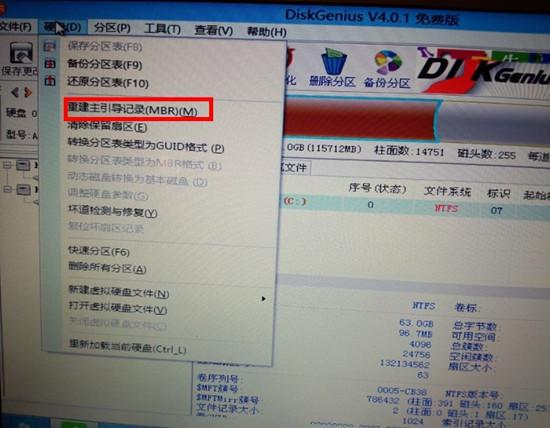
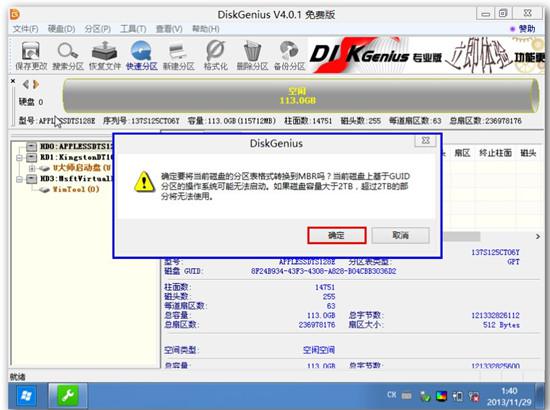
11.双击运行“U大师一键还原备份系统”工具,单击“浏览”,找到刚才准备好的.gho文件,如图:
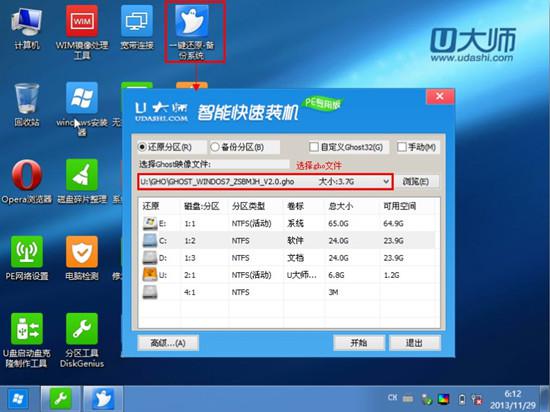
12.选择好gho文件后,选择系统安装目录(记住这里一定要选择系统盘),点击“开始”,如图:
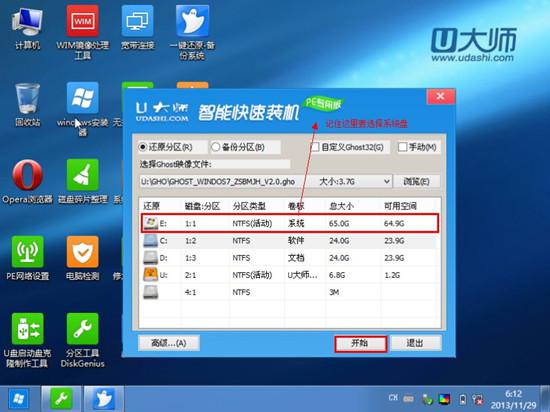
13.在提示框中,单击“是”按钮,接下来系统的安装将会自动运行,如图:
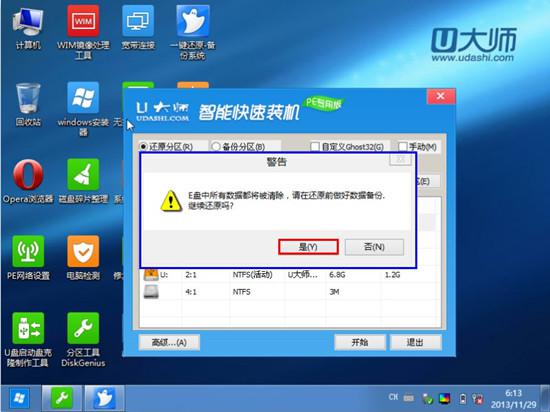
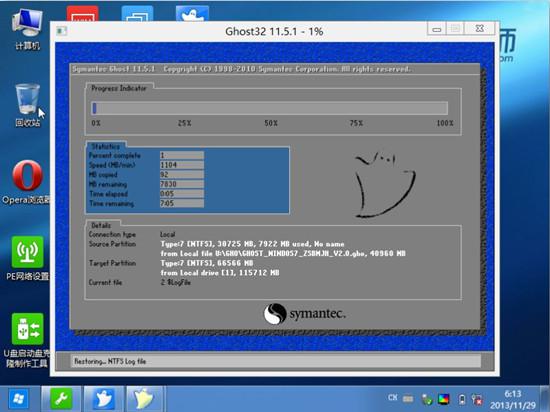
14.ghost系统安装完毕后,会弹出“还原成功”窗口提示电脑将在15秒后自动重启。15.等待电脑重启后,再接着完成后续的系统安装。
小编的话:
以上就是苹果笔记本装Win7教程,只需要几步就可以完成。但是小编还是要说,既然用了苹果的笔记本,还是尽量使用苹果的Mac系统,苹果的软硬件都是为了Mac系统设计的,用Mac才能发挥最大性能。虽然苹果笔记本和普通笔记本硬件上没什么区别,也能装Windows,但毕竟原生的Mac系统才是最适合的。


