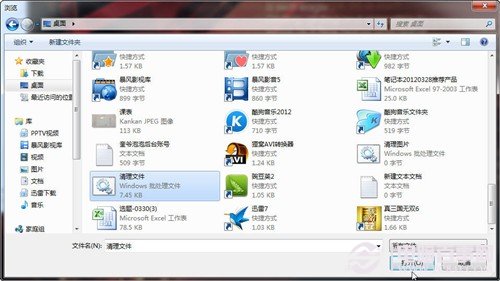如何关机同时自动清理文件夹
发布时间:2015-05-12 来源:查字典编辑
摘要:1、找到一个文件夹或者新建一个文件夹,当然里面要发点东西。在文件夹空白处,右键单击选择“新建”选中“文本...
1、找到一个文件夹或者新建一个文件夹,当然里面要发点东西。在文件夹空白处,右键单击选择“新建”选中“文本文档”。
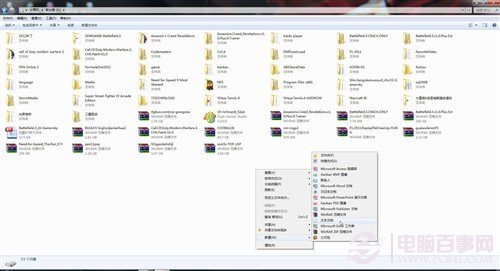
2、我们在“新建文本文档”输入如下字符,del 文件夹路径 /q,这里的路径就是我们要清空的文件夹的路径。当然,你如果不清楚路径,可以在地址栏中找到你要清楚文件夹的路径。特别注意:在del和文件夹路径之间有空格,路径后面还有空格。如下图。
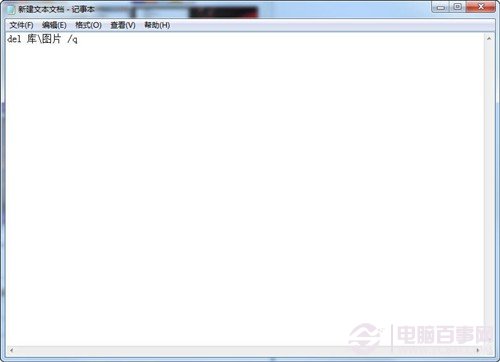
3、在“新建文本文档”输入完成后,把这个文件存为自动清空图片.bat,请注意格式为bat,你可以直接输入后缀名。

以上是新建的一个清空系统文件,下面我们就要让系统进行实行。
4、我们可以同时按下“win”键+“R”键,也可以在“开始”菜单中搜索“运行”按回车,调出“运行”程序,输入“gpedit.msc”,打开“本地组策略编辑器”。
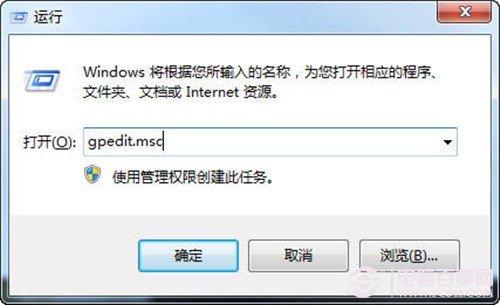
5、我们在“本地组策略编辑器”中,找到计算机配置中的windows设置,选择“脚本”,双击“关机”。
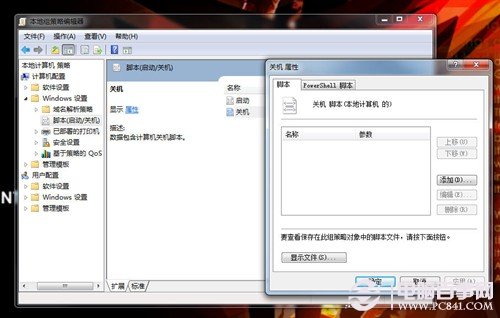
6、在界面,点击“添加”之后,点击“浏览”。
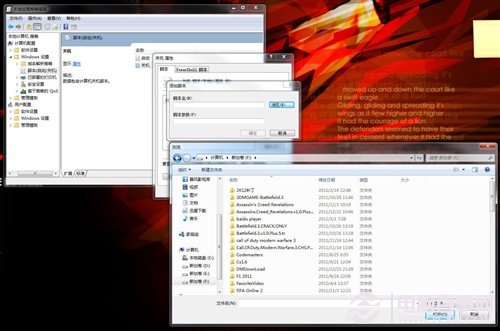
7、在电脑中找到你需要启动的这个命令,即我们之新建的一个清空系统文件或者其它清空系统文件,点击打开。最后,一直点击确定。