点击U盘显示需要格式化的解决方法
发布时间:2015-05-12 来源:查字典编辑
摘要:1、执行操作前,我们需要下载WinHex这款软件。下载安装运行软件,然后在“工具”选项的下拉菜单中选中“...
1、执行操作前,我们需要下载WinHex这款软件。下载安装运行软件,然后在“工具”选项的下拉菜单中选中“打开磁盘”。
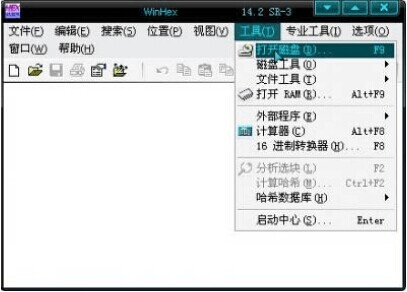
2、选中要修复的U盘,注意要选中“物理磁盘”中的U盘,然后点“确定”。
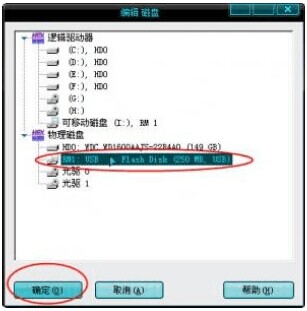
3、出现了一个“非分区空间”鼠标左键单击选中这个“非分区空间”。

4、然后打开“工具”选择“磁盘工具”→→“扫描丢失分区”。出现提示点击“确定”。这时候出现进度条,根据U盘大小,时间不等,也就是几分钟吧很快的。
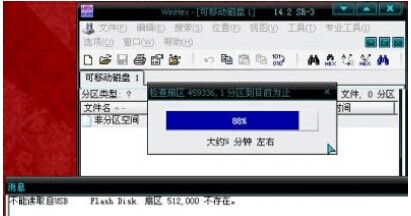
5、出现有分区被找到的提示,点击“确定”。另外还有一个提示没有用处,直接关掉即可。
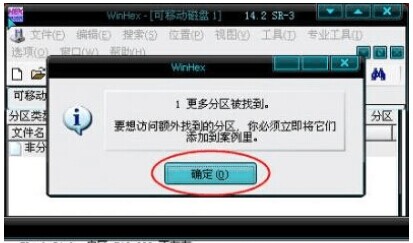
6、这下就会在软件的列表中看到一个“分区”,双击打开这个分区。
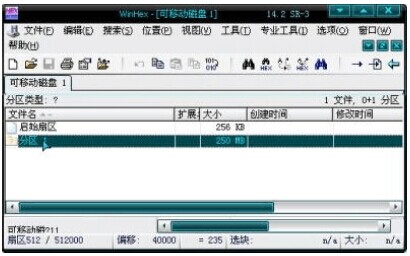
7、这下丢失的文件就可以全部找回了。需要注意的是:文件名前面图标上带“X”或“?”的是以前删除或移动的文件痕迹,是不能恢复的。

8、选择能恢复和需要恢复的文件,按住“Ctrl”不放可进行多选,也可以按住“Shift”进行批量选择。然后在选中的文件上点击鼠标右键,在出现的菜单中选择“恢复/复制”。

9、设定好恢复的目的地(最好新建一个文件夹),然后点“确定”。

这样,你的U盘里所有文件都可以回来啦,经过小编的测试,恢复的文件和原来的一模一样。恢复的文件最好先杀一下毒哦。然后恢复完成之后就是把U盘格式化(小于2G的用FAT格式,大于则用FAT32格式),格式化以后就可以用了,如果不能格式化,则有可能是U盘坏了,建议量产一下或者直接买新的吧,购买U盘也要记得买品质好的哦。


