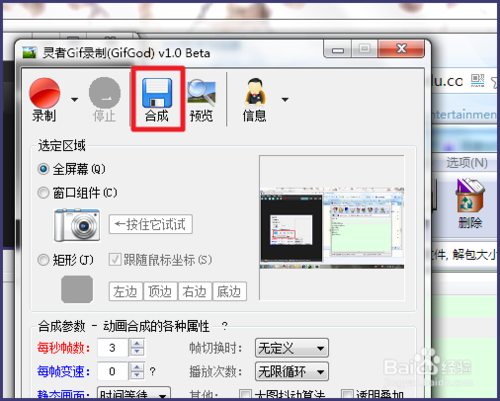如何制作电脑屏幕gif动图
发布时间:2015-05-12 来源:查字典编辑
摘要:首先下载灵者Gif录制打开压缩文件内的【灵者Gif录制.exe】首先要选定录制区域,如图为【全屏幕】,在右侧可以看到大概的区域选择【窗口组件...
首先下载灵者Gif录制
打开压缩文件内的【灵者Gif录制.exe】
首先要选定录制区域,如图为【全屏幕】,在右侧可以看到大概的区域
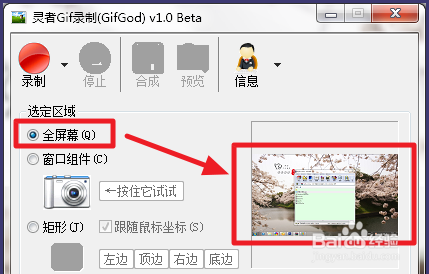
选择【窗口组件】,要先按住红框内的的图标,拖动到想要录制窗口的区域,一定要让右侧出现缩略图才算选择成功
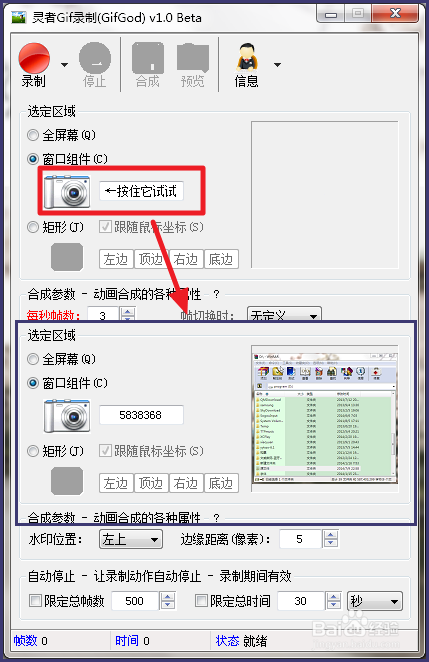
【矩形】,自由选择录制的窗口区域,点击蓝色的方框进行选择
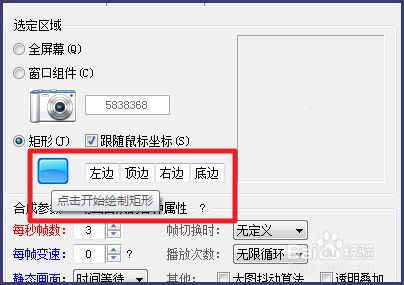
选择完成后,回车
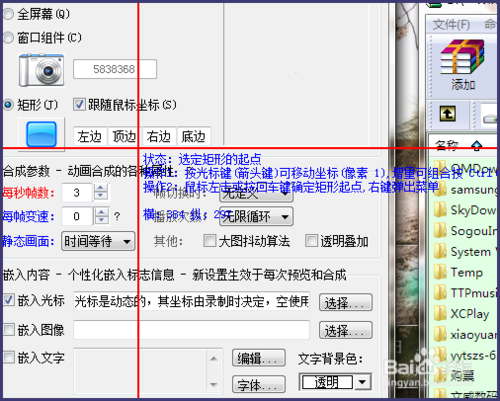
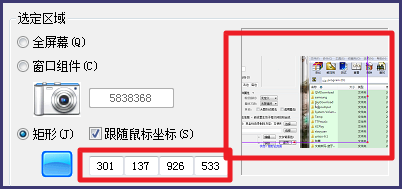
如果你要修改【每秒帧数】,一定要在录制前修改,每秒帧数越高,画面就越流畅,录制电影等,需要较高的帧数,其余的参数都可以在录制完成后修改
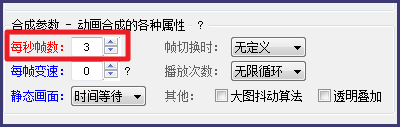
就可以开始录制了,录制的时候可以选择录制开始和结束的动作
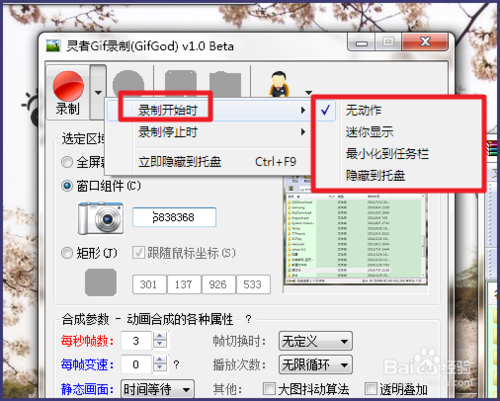
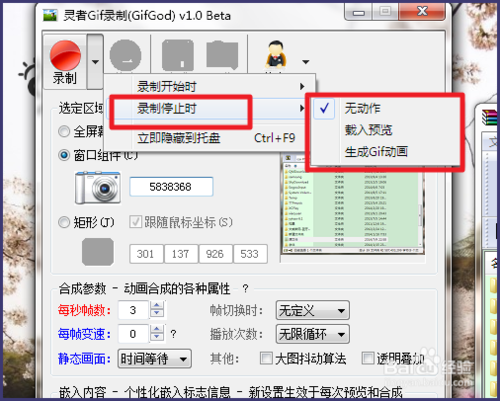
录制完了后,可以对【播放次数】、【静态画面】等进行设置
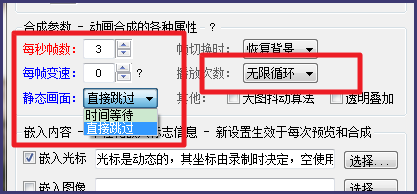
同时可以嵌入鼠标光标、图像水印、文字等信息
鼠标光标如果不点后面的【选择】,就是默认的鼠标样式,如果你觉得不好看的话,可以自己选择
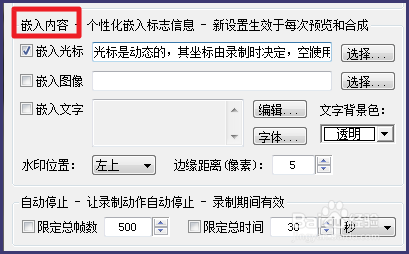
所有的设置都完成后,就可以点击【合成】保存了