Mac修改用户名与密码方法
发布时间:2015-05-12 来源:查字典编辑
摘要:一、首先点击苹果电脑菜单栏上方的苹果小图标,之后选择“系统偏好设置”设置,如下图所示:Mac系统偏好设置二、接下来在...
一、首先点击苹果电脑菜单栏上方的苹果小图标,之后选择“系统偏好设置”设置,如下图所示:
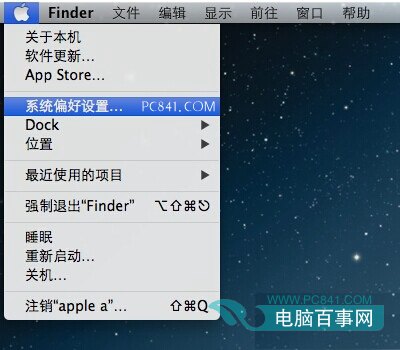
Mac系统偏好设置
二、接下来在系统偏好设置中,我们找到“用户与群组”设置,并点击进入,如下图所示:
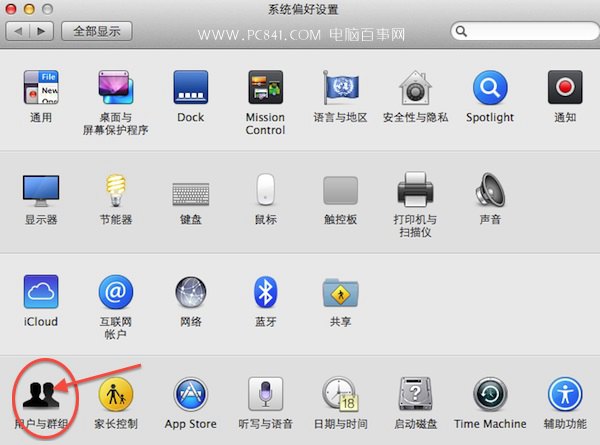
三、打开用户与群组设置选项后,现在左侧选中需要修改的用户,这里选择管理员用户,然后在右侧密码项中,就可以看到“全名”和“更改密码”操作,如果是需要修改苹果电脑用户,我们直接修改全名即可,如果需要修改密码,我们点击“更改密码”,如下图所示。
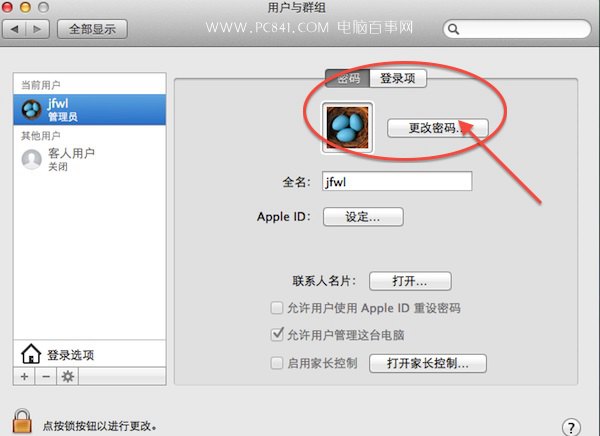
四、最后在弹出的修改密码操作框中,输入旧密码,然后再输入两次新密码即可,完成后,点击下方的“更改密码”保存即可。
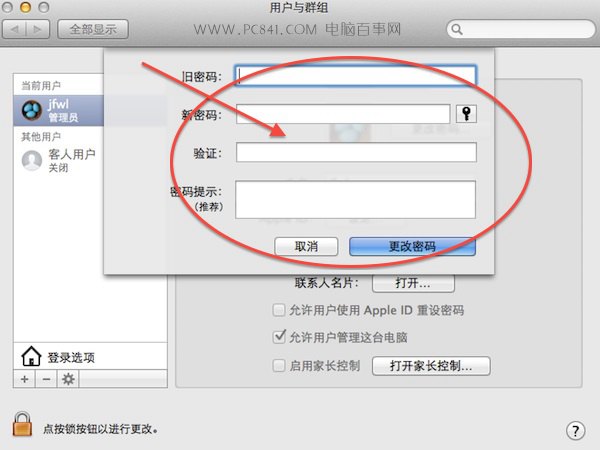
至此我们就成功完成了苹果电脑的用户名或者密码更改了,把这个管理官的密码改了,就相当于修改了开机密码了(前提是启用了开机密码)。


