第一、首先,我们启动UltraISO,点击“文件”菜单下的“打开”按钮,打开已准备好的ISO镜像文件,把要加入ISO镜像的所有文件选中后按住鼠标左键拖到右上角的区域。
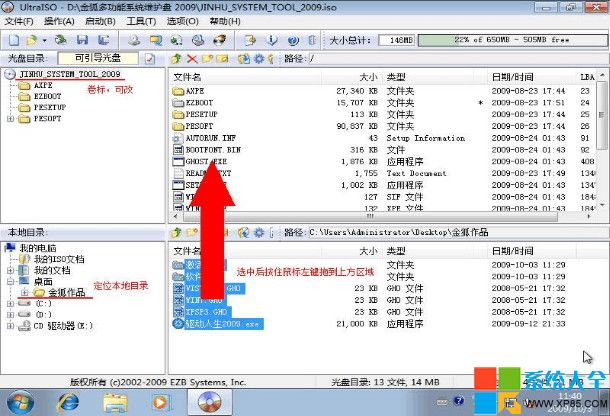
要添加的文件如果原来ISO镜像里已经存在会弹出“是否替换”的提示,确定要替换就选“是”,这样就完成了ISO镜像的修改。如果以后还需要用到这个修改过的ISO镜像的话,可以通过点击“文件”菜单下的“保存”或“另存为”保存修改后的ISO镜像。

接下来就是刻录U盘的过程了。点击菜单栏里的“启动”菜单下的“写入硬盘映像”命令,打开“写入硬盘映像”对话框。
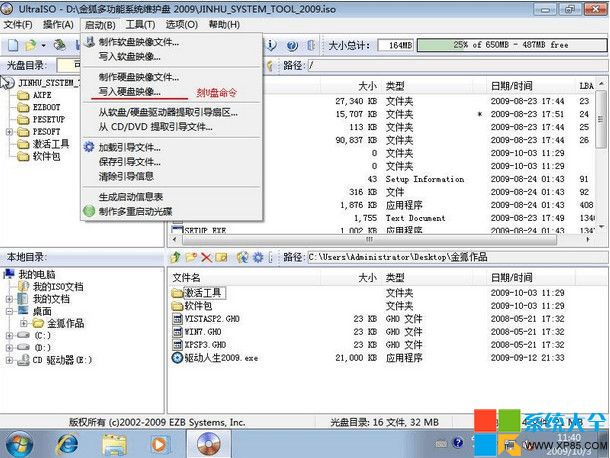
如图示,“硬盘驱动器”里就是选择你要刻录的U盘,这里演示用的是一张数码相机的内存卡。写入方式默认是USB-HDD+,还有USB-HDD、USB-ZIP、USB-ZIP+,共四种供选择,这主要取决于你的主板支持的启动类型,可以在刻录前进CMOS看一下,注意有的主板需要插入U盘才会显示支持的类型。U盘可以在刻录前格式化,也可以通过底下的“格式化”按钮进行,当然直接点“写入”也可以,会自动格式化。
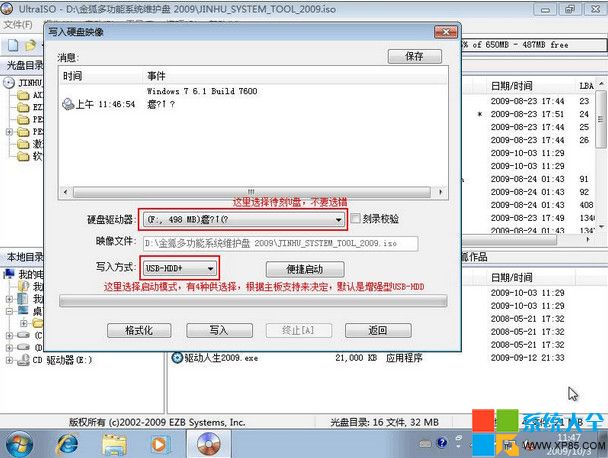
点击“写入”后会弹出警告,点击“是”

开始刻录,速度很快
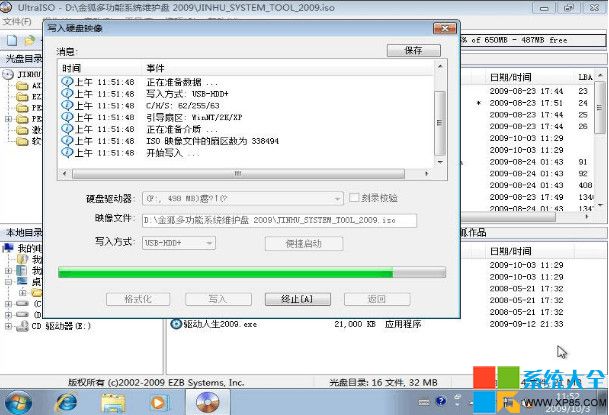
刻录成功后会弹出提示
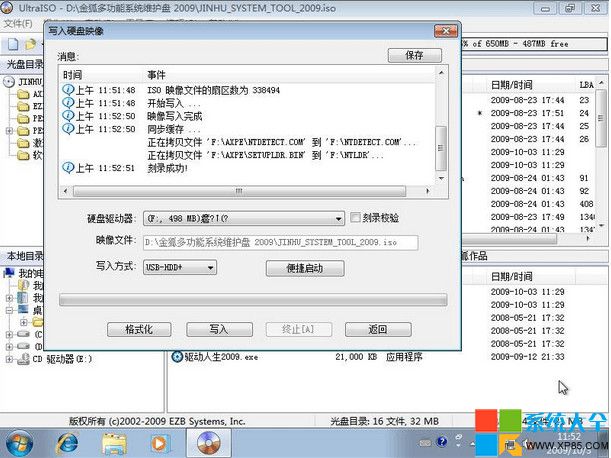
至此,就成功把可引导的ISO镜像刻进U盘了,在CMOS里设置U盘为第一启动项,类型与刻录时选择的一致,这样就可以通过U盘启动来安装各种系统了。而刻录后的U盘仍然与原来一样,可读可写,只是多了可引导启动的功能。如果想多留些时间的话还可以把刻进去的文件设为“隐藏”,而不想用或想换其它镜像的时候,只要格式化就可以了。
第二、把电脑的第一启动项设为USB设备启动
以往用光盘装系统,必须调整启动项为光驱启动,而现在我们要用U盘装系统,所以要调整为U盘启动。关于这个,不同电脑不同版本的bios有不同的设置方法,不过都大同小异,目的就是让电脑的第一启动项变为U盘启动。下面我们举例几个不同bios的调整方法。
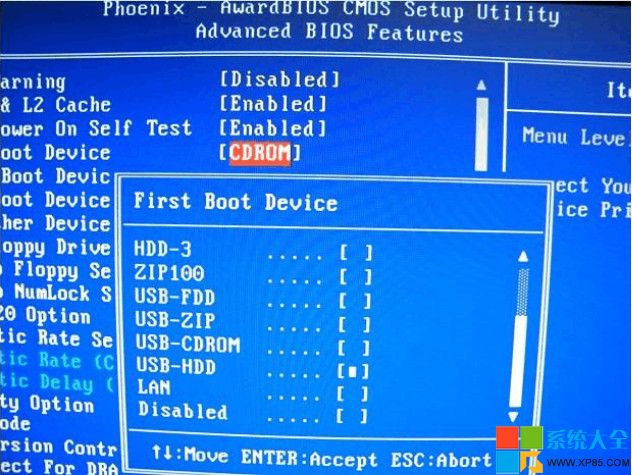
最常见的Phoenix-Award的bios选项,选择USB-HDD即可!
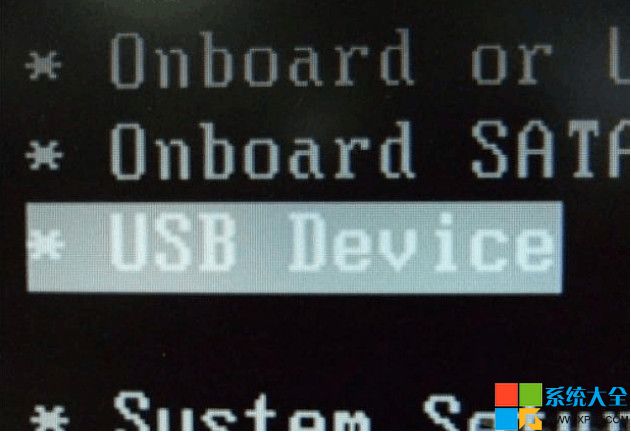
dell品牌机的bios调整选项
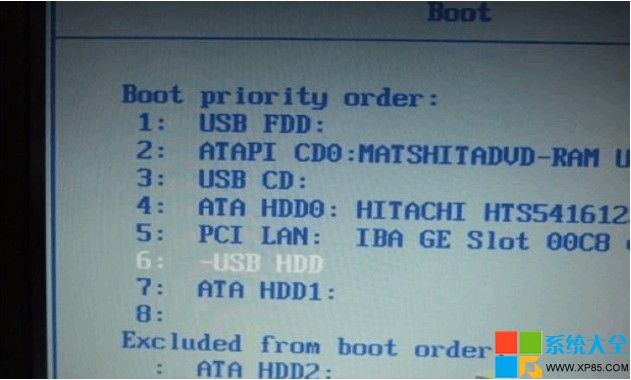
ThinkPad系列笔记本的BIOS
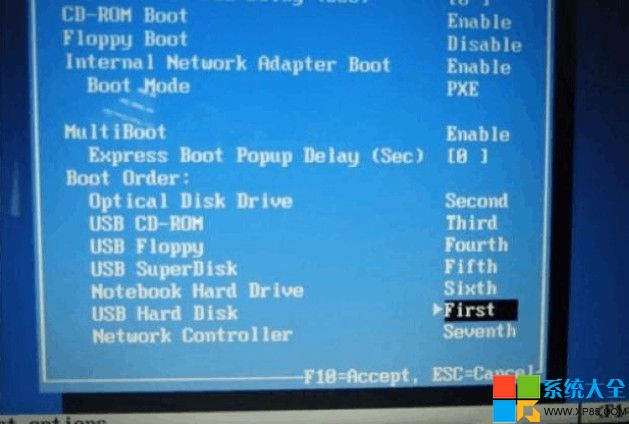
惠普商用系列笔记本的BIOS
可以看到以上的bios选项都各不相同,但是调整的选项都是为了一个目的:把电脑的启动项设为从USB设备启动,这样才能达到从U盘启动电脑的效果。
第三、用能启动的U盘安装XP
先把具备启动功能的U盘接上电脑
启动电脑进入WinPE

然后就会进入一个运行在U盘上(不是运行在电脑的硬盘上)的迷你操作系统WinPE,它具备很多类似XP的功能,有了它我们就可以对电脑随心所欲了。
可以对C盘进行格式化(格式化时选择好格式即所要安装的文件系统是什么的NTFS还是FAT32)

怎么个随心所欲法?能直接对C盘进行格式化操作,这个够震撼了吧?在安装新的XP前,我们先对C盘进行格式化操作。
用U盘上的WinPE把电脑里的C盘格式化后启动另外一个WinPE自带的软件诺顿Ghost。用它来把系统的ghost镜像恢复到之前被格式化的电脑的C盘里。(这里介绍一下ghost镜像,网上下载ghost版系统镜像ISO格式,用解压文件把WINXPSP3.GHO这个文件解压到指定文件夹,u盘也可以;到u盘一定要做完启动盘之后再考入)跟平时使用GHOST的步骤没什么两样!
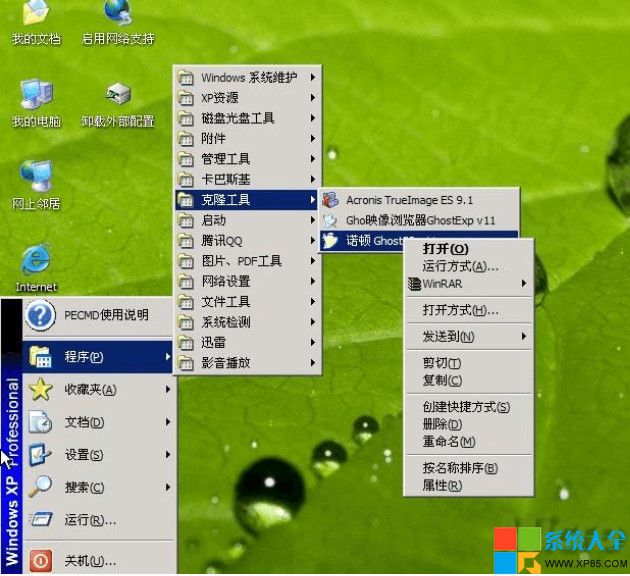
启动GHOST后,使用方法就和通常使用GHOST来恢复系统没什么区别了。先选择Local再选Parfifion之后From Image,然后找到你解压的WINXPSP3.GHO选上,接着选要恢复到的硬盘,然后选择要恢复到的分区。

找到镜像文件(这个文件是从镜像文件里解压或者从光盘复制,要放到分区或U盘的根目录)

选择要恢复的磁盘
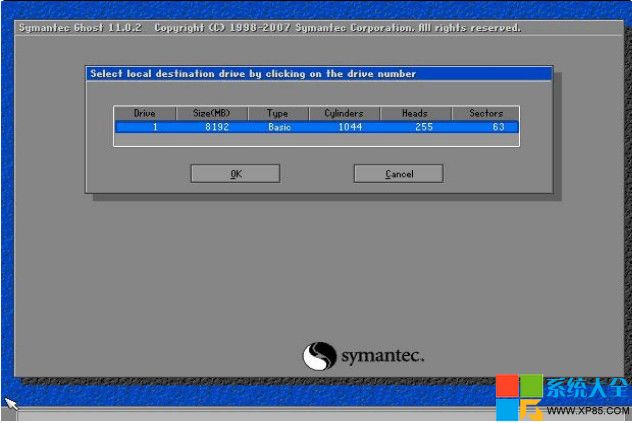
选择要恢复到的分区

前面都选择好之后,会弹出一个对话框问你是否要将指定的GHO镜像恢复到电脑的C盘去,点击yes就可以。
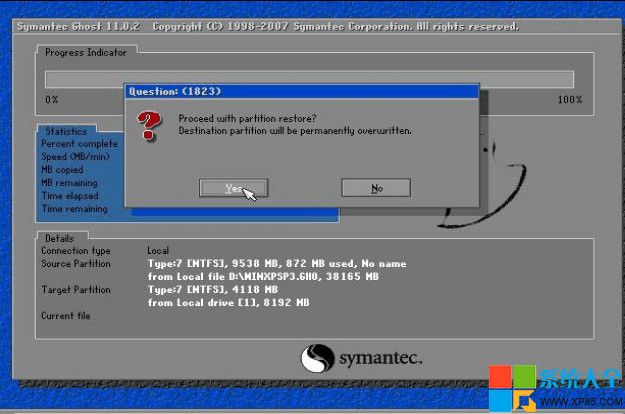
正在恢复
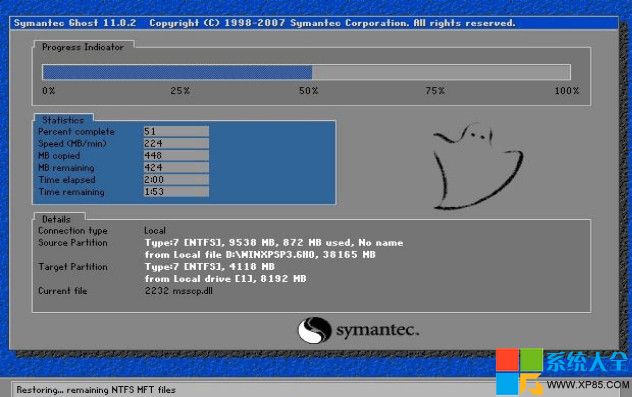
恢复完成重新启动计算机
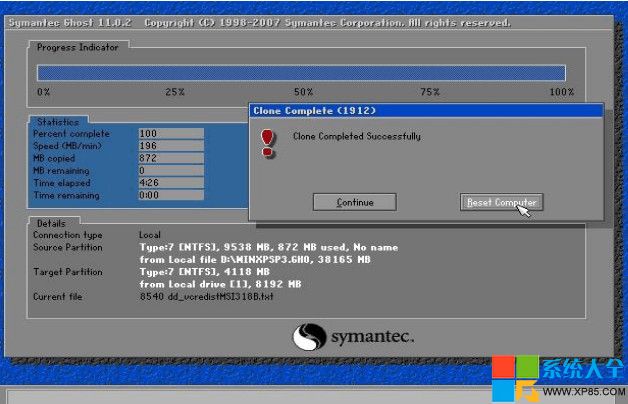
重启后设置从硬盘启动系统,开始重装。
当GHOST镜像恢复完毕后,即可重启进入重装系统。至此,用U盘安装操作系统完毕!你可以忘掉没有光驱无法安装操作系统的烦恼了。
值得一提的是,由于整个过程都是在硬盘里读取数据,所以在安装速度上比用光盘安装快很多。其实这只是用U盘安装系统的其中一种方法而已,还有很多其它方式可以安装系统,本文就不再一一举例。也许细心的你已经发现,有了这个启动U盘,就不用再害怕系统崩溃后,重要的资料保存在C盘里而无法挽救了,因为只要你用U盘启动WinPE,就可以进去将重要资料备份到其它分区里。


