适用范围:Windows XP/WIN7/WIN8各版本系统
演示系统:XP专业版
演示最终效果:在不损坏原磁盘数据的情况下,把磁盘原本FAT32转换成NTFS。
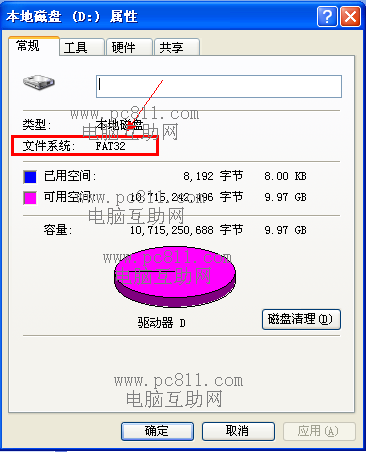
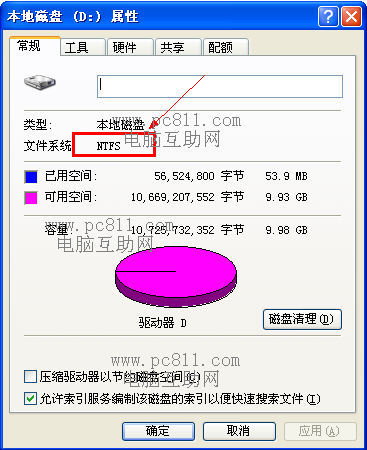
FAT32转换NTFS命令使用方法
第1步:打开命令提示符,单击Windows开始菜单>>所有程序>>附件>>命令提示符。
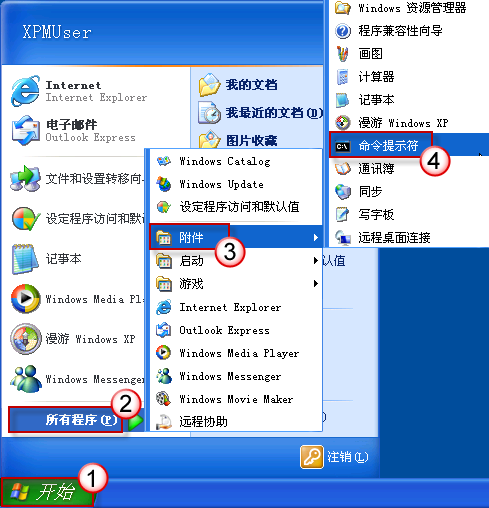
电脑互助网注:命令提示符的打开方法比较多,最简单的就是直接使用快捷键:开始键+R,输入cmd并确定即可。
第2步:在打开的黑色背景的命令提示符窗口中输入“convert d: /fs:ntfs”并确定,等待一会儿即可把D盘原来的FAT32格式转换成NTFS格式了。
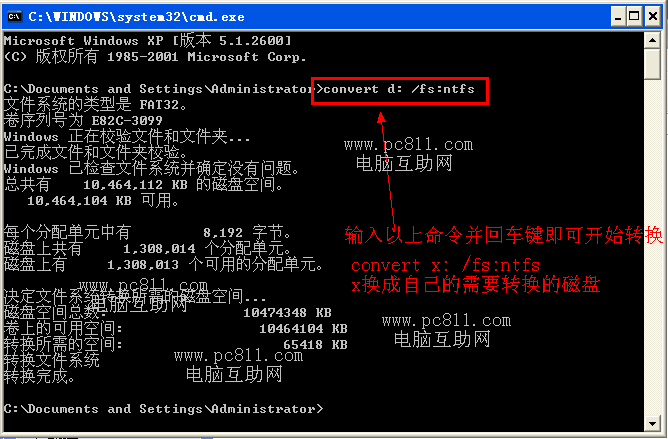
电脑互助网注:convert X: /fs:ntfs在使用时记得把x换成自己需要转换的盘符即可。
如把c盘fat32转换ntfs命令为:convert c: /fs:ntfs
如把e盘fat32转换成ntfs命令为:convert e: /fs:ntfs
第3步:在命令提示符中如果执行完命令之后,再次打开磁盘属性,我们即可看到文件系统已经转换成NTFS格式的了。
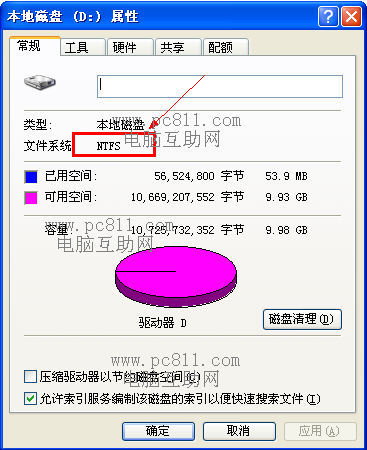
系统盘FAT32转换NTFS方法
如果是系统所在磁盘在由FAT32转换成NTFS的时候需要注意一些事项,否则可能造成数据丢失或转换失败的情况。
系统盘在转换成NTFS的时候不是当时就立即马上转换好,而是转换完毕之后,电脑还得启动才能生效,而在重启时不能强行关机。
第1步:单击Windows开始菜单中的运行,并在打开的运行窗口中输入“cmd”并确定。
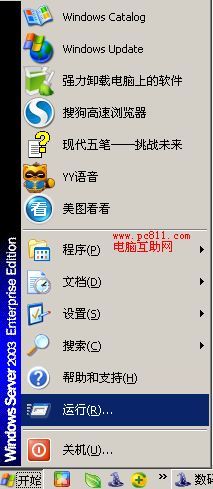
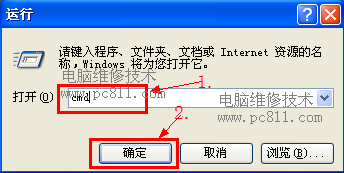
很多网友连系统磁盘也是FAT32格式的,但是大家不可能再重装系统吧,而在使用本文所说的使用“convert c: /fs:ntfs”尊重原创转载请留下原网址http://www.pc811.com/1/25951.html
第2步:在打开的命令提示符窗口中,输入“convert c: /fs:ntfs”并确定。
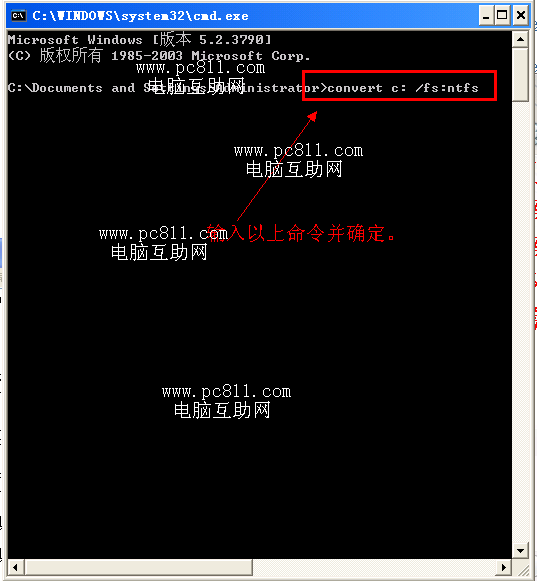
第3步:等待命令提示符提示的时候,电脑重新启动。
第4步:在重启后电脑会进入如下图所示的界面,切记不要强行关机。
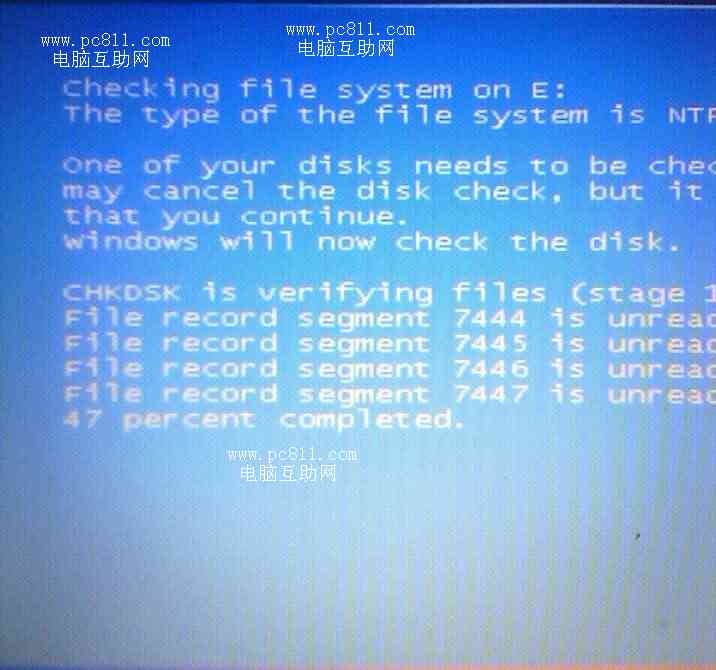
第5步:这时我们不要管电脑的操作,一直等着,大概过几分钟或十几分钟即可正式转换成NTFS格式,然后正常进入Windows系统。再次打开系统盘,我们就会发现原来的FAT32已经转换成NTFS了。


