网上说保护路由器安全的文章很多,但大多数都是告诉你,如何保护路由器密码,下面小编就介绍仅靠路由器的默认密码或一些简单易记的密码,甚至不设访问密码,就能将入侵和蹭网者拒之门外的方法。
许多朋友之所以会遗忘路由器登录密码或者无线连接密码,其原因无非出于安全考虑,采用了较为复杂的密码,或者受一些文章误导,会隔三差五地去更换密码。实际上,路由器不同于其他一些仅靠密码来保证安全的网络服务,比如QQ和论坛账号等,它在密码保护之外,还提供了许多安全措施,利用这些措施,我们仅靠设备的默认密码或一些简单易记的密码,就能将入侵和蹭网者拒之门外。从而从根本上,解决密码容易遗忘的问题。
登录密码,默认就行
路由器出厂时,都会自带一组默认的登录信息,这些信息,通常都会标注在产品的说明书上,如果我们使用这些信息登录的话,自然就不会出现登录密码被遗忘的情况(即使说明书丢了,也可以通过网络搜索查到相关信息)。
现在的问题是,在使用默认信息的同时,我们怎样来保证路由器设置的安全呢?其实简单,我们只需利用路由器本身提供的局域网WEBW管理规则,禁止除指定网卡以外的其他网卡管理路由器即可。以TP-LINK WR740N为例。
实例1:只允许本机有线或无线网卡管理路由器
用网线连接PC和路由器,此时,即使本机依然插着无线网卡,系统也会默认以有线连接的方式来连接网络。
进入路由器设置界面,选择左侧的“安全功能→局域网WEB管理”项,在右侧勾选“仅允许列表中的MAC地址访问本WEB管理页面”项,在“当前管理PC的MAC地址”文本框中,我们可看到当前正在访问该界面的有线网卡的MAC地址,单击“添加”按钮,然后单击“保存”按钮,即可将有线本机有线网卡添加到允许管理的MAC地址列表中,以后,要想管理路由器的话,只有使用该网卡且使用有线连接才行,而其他PC企图访问时,页面上会出现“无法显示此页”的提示,导致连接失败。
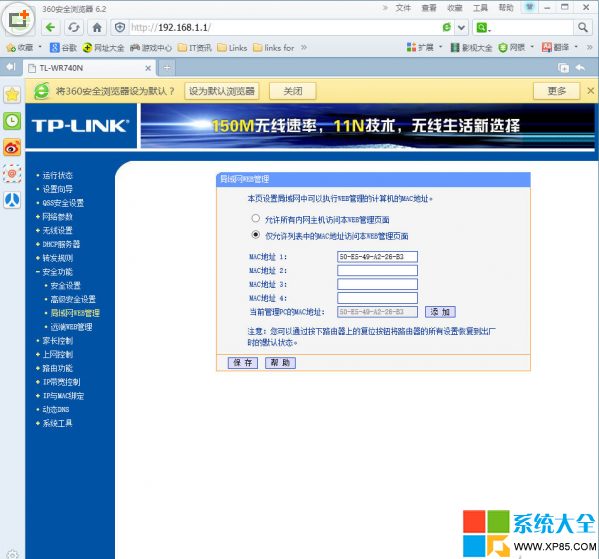

用同样的方法,拔下网线,使用无线连接,我们也可指定只能使用本机无线连接来管理路由器。
实例2:允许多个网卡同时管理路由器
当然,如果你觉得只允许单一网卡管理路由器不保险(比如可能出现网卡损坏的情况),也可以将网内其他PC的网卡地址添加到允许管理列表中。
在允许管理的PC中按下Win+R组合键,打开运行对话框,输入cmd,回车,进入命令提示符窗口,输入ipconfig /all,回车,有关该机所用的无线和有线网卡对应的MAC地址,就会分别出现“无线局域网适配器 本地连接”和“以太网适配器 以太网”中的“物理地址”项中,记下它们,然后将其添加到如图1所示界面的“MAC地址2”、“MAC地址3”文本框中并保存即可。
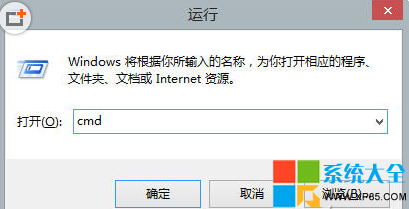
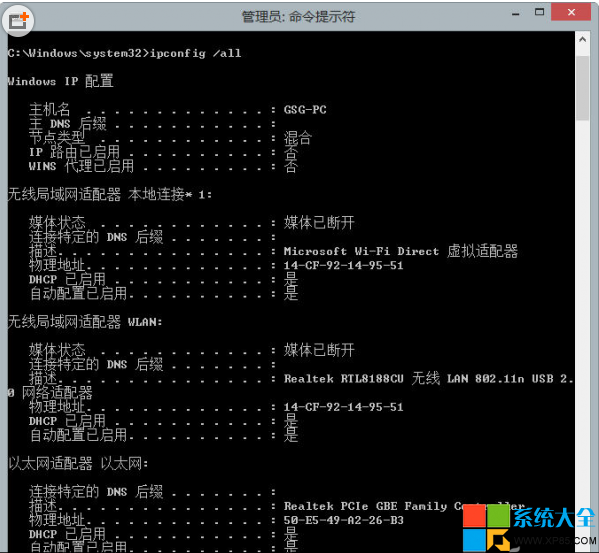
连接密码,不设也行
无线连接密码并不能很好地保证无线网络的安全,因为根据经验,利用目前一些热门的蹭网设备,我们基本上可在10分钟的时间内轻松破解一个连接密码,所以,这样的密码不设也罢。那么,不设置密码,我们怎样确保网络安全呢?同样简单。
在路由器的设置界面左侧,依次选择“无线设置→无线MAC地址过滤”项,在右侧单击“启用过滤”按钮,启用MAC网址过滤功能。然后在“过滤规则”项中,我们就可能轻松地通过两种方法,将那些讨厌的蹭网者拒之门外了。
一是在知道蹭网者的MAC地址的情况下,,我们只需选择“允许 列表中生效规则之外的MAC地址访问本无线网络”项,然后单击“添加新条目”按钮,将蹭网者的MAC地址输入“MAC地址”文本框中,单击“保存”按钮,该地址就永远别想访问我们的网络了。
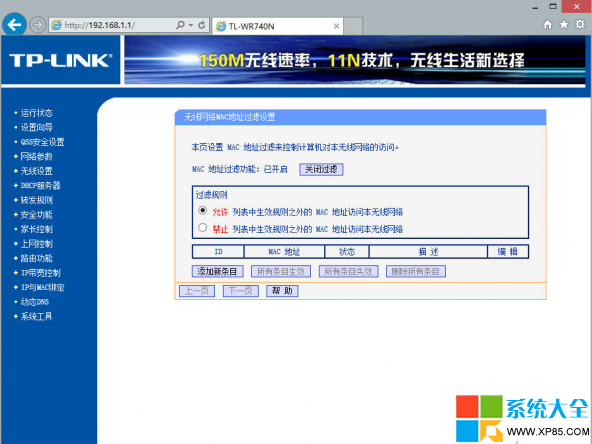
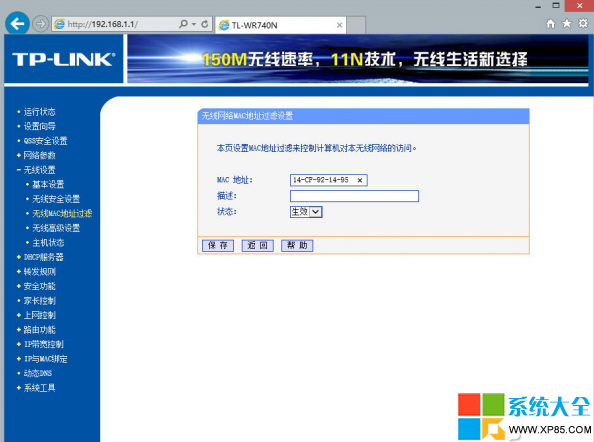
二是如果我们不知道蹭网者的MAC地址,那么,我们可以在如图5所示的界面中选择“禁止 列表中生效规则之外的 MAC地址访问本无线网络”项,然后用与上面类似的方法,将允许访问的MAC地址都添加到列表中即可。
要查看允许连接的设备的MAC地址很简单(包括智能手机、平板电脑、智能机顶盒等),首先让这些设备连接到无线网络,然后在路由器的设置界面中,选择“无线设置→主机状态”,当前所有已连接到网络中的设备数量及其MAC地址就会出现。看一下这里显示的数量与实际连接的设备数量是否相符,如果相符,说明此时没有蹭网者,只需记下这些MAC地址,并将其添加到允许访问列表中即可。如果不相符,说明危险,可让允许连接的设备不断地断开网络然后重新连接上,这样,由于列表中的设备会不断地消失或出现,从而可轻松判断出其所对应的MAC地址了。


