ThinkPad笔记本预装win8改win7系统详细教程
发布时间:2015-05-12 来源:查字典编辑
摘要:Windows8改装Windows7需要更改BIOS下设置,由于ThinkPad笔记本预装的Win8系统采用的是GPT分区,而Win7系统采...
Windows 8改装Windows 7需要更改BIOS下设置,由于ThinkPad笔记本预装的Win8系统采用的是GPT分区,而Win7系统采用的是MBR分区表,因此出现了不兼容的问题,这也导致Win8改装Win7不成功的原因,解决办法也很简单,只要进入BIOS关闭UEFI功能即可,具体方法如下。
1,按笔记本电源键,然后不停地按F1键(有的是FN+F1组合键),进入到BIOS操作界面,在键盘上面选择其方向右键在Security(中文意思安全,安全的)选项下找到“Secure Boot”(中文意思安全启动)选项,回车进入,把第一项的Secure Boot从“Enabled”切换为“Disabled”;(中文意思是关闭安全启动)。
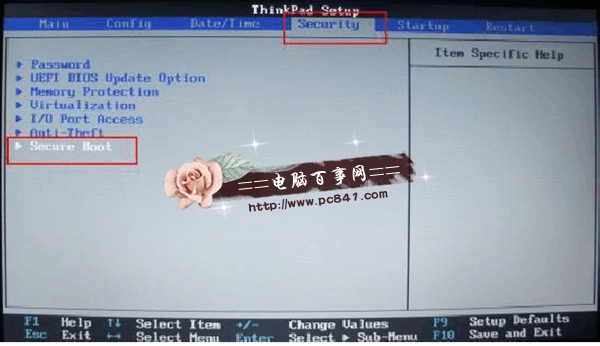
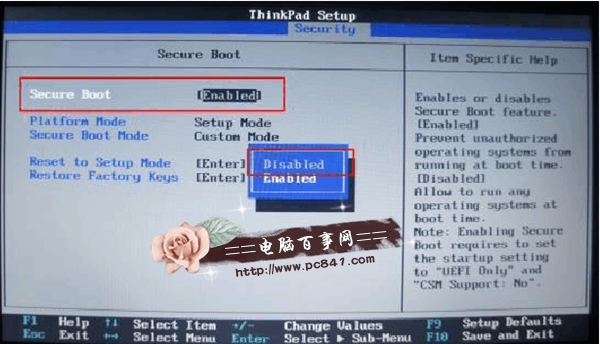
2,按ESC键回退到BIOS主界面,在Startup(中文意思启动,启动选项)选项下找到UEFI/Legacy Boot选项,把默认状态新型的UEFI Only模式改成传统的Legacy Only模式;
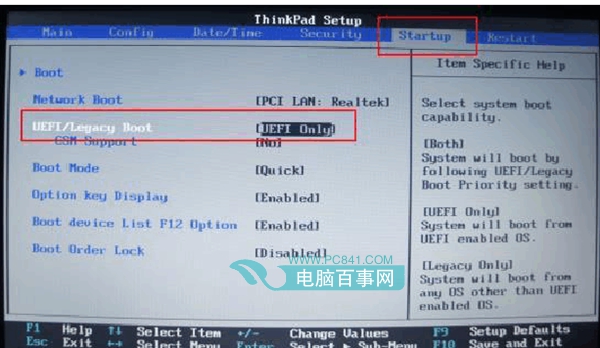
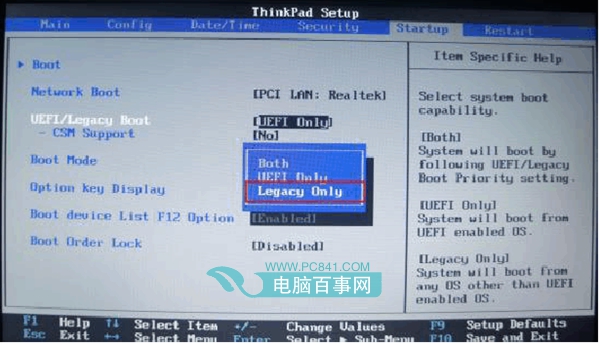
3. 最后按功能键“F10”(或者FN+F10组合键)保存退出,在该窗口中直接按下笔记本键盘上的”回车“键启动BIOS保存设置并重新启动计算机功能。
关于如何安装系统,这里就不再介绍了,大家可以在本网站搜索相关的详细教程。
总结:关于ThinkPad笔记本预装win8改win7系统安装教程就先介绍到这里,希望各位网友朋友在看完本篇文章之后,能对ThinkPad笔记本的BIOS界面其它的隐藏功能和信息多一些了解,这样在给自己的朋友或者同事安装系统的时候就能减少一些不必要的麻烦。


