U启动制作U盘启动盘详细教程
发布时间:2015-05-12 来源:查字典编辑
摘要:①u启动v6.2版u盘启动盘制作工具;②一个容量大于4G的u盘,便于系统镜像文件存放;操作步骤:第一步:把准备的u盘插在电脑usb接口上,然...
① u启动v6.2版u盘启动盘制作工具;
② 一个容量大于4G的u盘,便于系统镜像文件存放;
操作步骤:
第一步:
把准备的u盘插在电脑usb接口上,然后打开u启动v6.2版u盘启动盘制作工具,工具会自动选择插入电脑的u盘,其它属性建议按默认设置,再点击“一键制作启动u盘”按钮,如下图所示:
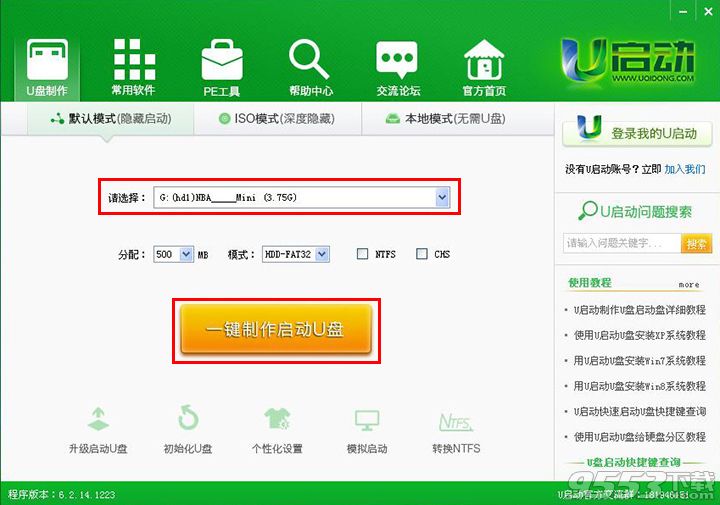
第二步:
随即弹出执行此操作会删除u盘中所有数据,且不可恢复的警告提示,点击“确定”按钮,继续操作,如下图所示:

第三步:
耐心等待u启动相关数据完成写入u盘即可,如下图所示:
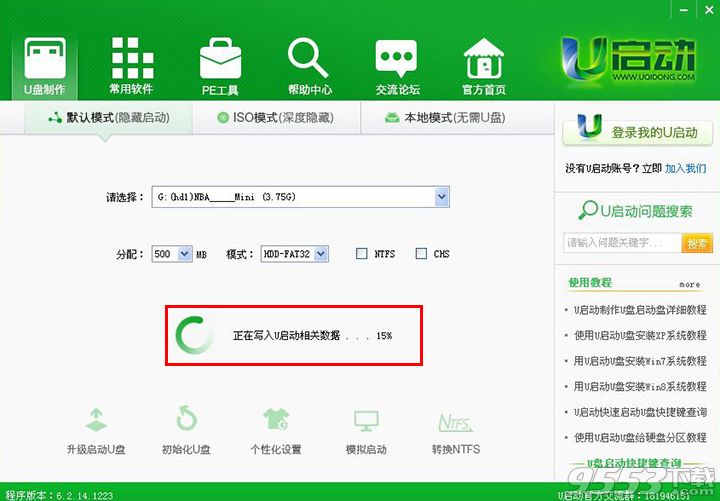
第四步:
直到弹出一键制作启动u盘完成信息提示,点击“是”按钮继续,如下图所示:
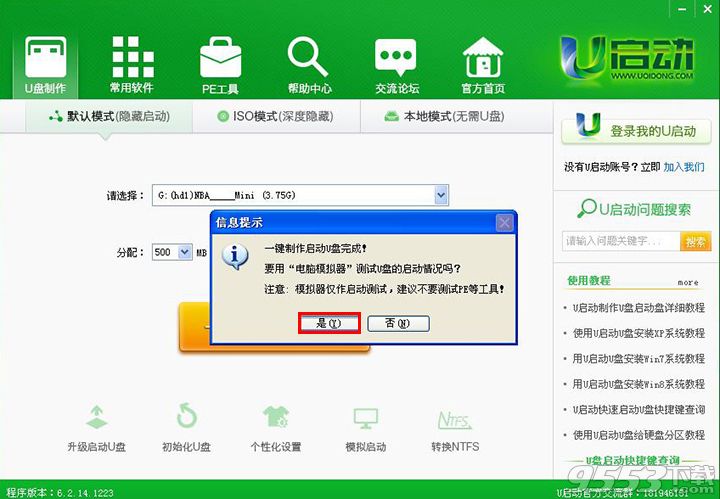
第五步:
完成以上操作后,进入到u启动主菜单模拟界面,按Ctrl+Alt即可释放鼠标,如下图所示:
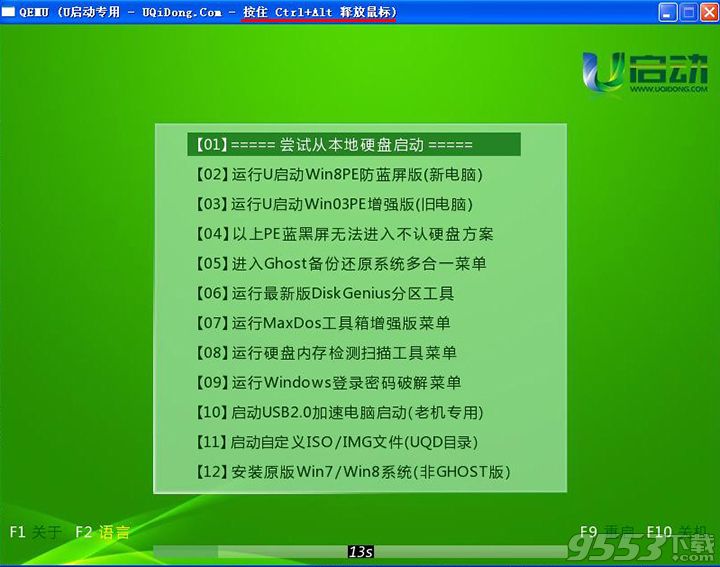
全新u启动v6.2版u盘启动盘制作工具制作u启动u盘启动盘的详细操作就介绍到这里,在实际操作过程中大家一定要注意先备份好u盘中的文件数据,避免丢失而造成不可预知的后果。


