资源管理器简单、快速备份文件方法介绍
发布时间:2015-05-12 来源:查字典编辑
摘要:在日常的电脑使用当中,担心某些重要文件丢失,需要在另一个磁盘多备份一份。通常采用的方法是复制和粘贴,有的人甚至在同一个对话框里来回前进、后退...
在日常的电脑使用当中,担心某些重要文件丢失,需要在另一个磁盘多备份一份。通常采用的方法是复制和粘贴,有的人甚至在同一个对话框里来回前进、后退进行寻找目标,或者打开几个磁盘对话框,这样的操作面免不了麻烦。下面我给大家介绍一种比较简单、快速的备份操作方法,希望对大家有所帮助。
工具/原料
电脑、资源管理器
方法/步骤
第一步、打开资源管理器。常用有2种方法:
1、选定“我的电脑”图标——单击“右键”弹出下拉菜单——选中“资源管理器“打开,如下图
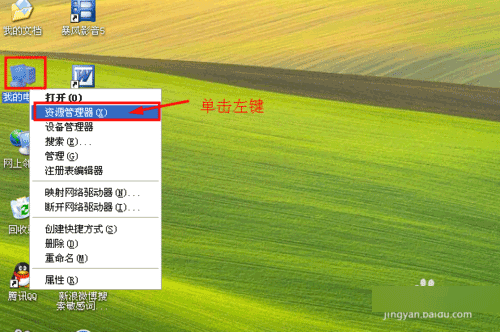
2、双击”我的电脑“图标弹出对话框——选定某一磁盘单击”右键“弹出下拉菜单——选中”资源管理器“打开,如下图
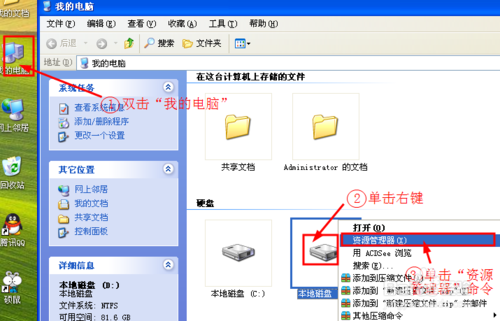
第二步、单击将要备份到的某一磁盘——在右边对话框空白处单击”右键“——选定”新建“——文件夹。如下图
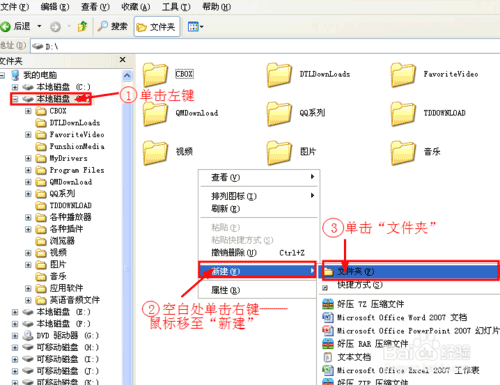
第三步、给新建文件夹重命名,如图
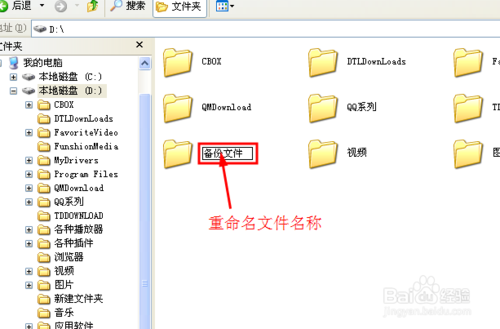
第四步、在”资源管理器“左侧找到需要备份文件所存放的磁盘,并打开,然后选定需要备份的文件。如图
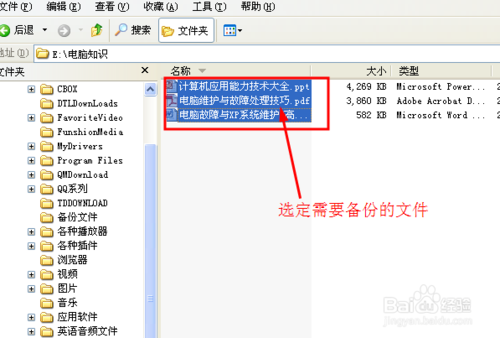
第五步、按住鼠标左键将需要备份的文件拖动至前面新创建的文件夹上,松开鼠标左键,文件将自动进行备份。如图
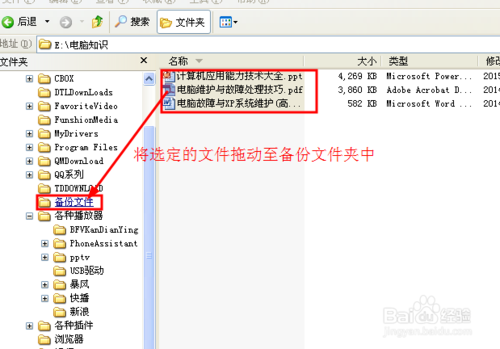
第七步,打开新创建的备份文件夹,可以查看已经备份好了的文件。如图
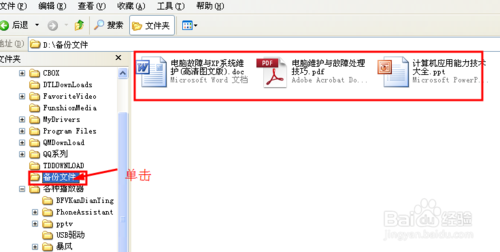
以上就是资源管理器简单、快速备份文件方法介绍,希望能对大家有所帮助!


