电脑时间不能自动更新怎么回事?电脑时间校准同步方法介绍
发布时间:2015-05-12 来源:查字典编辑
摘要:很多时间我们打开电脑,都会出现电脑时间不能自动更新的问题。一次次反复调试电脑或者笔记本,总会生厌,特别是小编这台濒临淘汰的电脑,自动关机是经...
很多时间我们打开电脑,都会出现电脑时间不能自动更新 的问题。一次次反复调试电脑或者笔记本,总会生厌,特别是小编这台濒临淘汰的电脑,自动关机是经常有的事,每次都要调时间很麻烦,下面就来手把手教大家电脑时间校准同步 的方法吧。
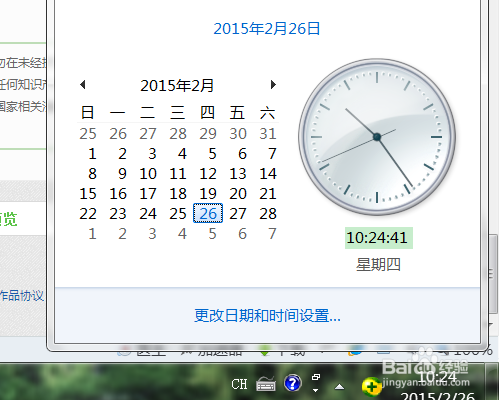
工具/原料
电脑或者笔记本
电脑时间不能自动更新(电脑时间校准同步)
1、先右击右下方错误的时间,如图选择进入,或者快捷键按A。
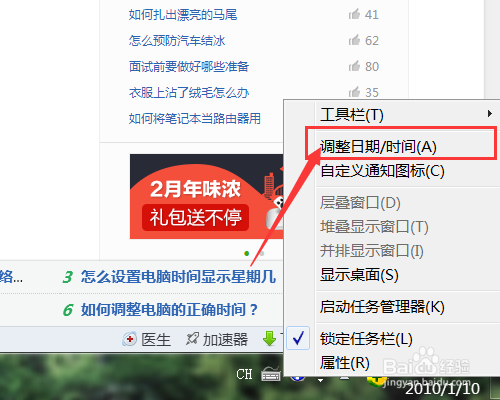
2、标签里选择网络时间,也就是“Internet时间”进行修改。选择。
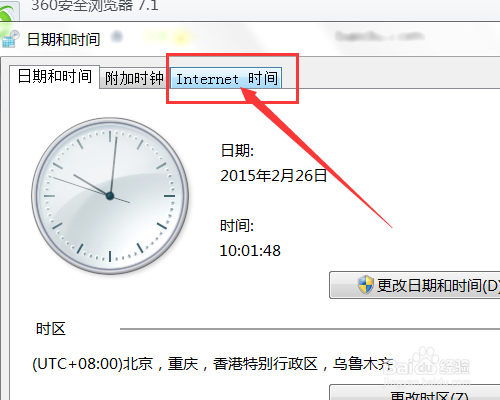
3、选择“更改设置”。
小编吐槽:百度经验规定步骤必须有5步,又规定不许飘红,对于操作类的经验来说,句子就必须长点,有点困难。
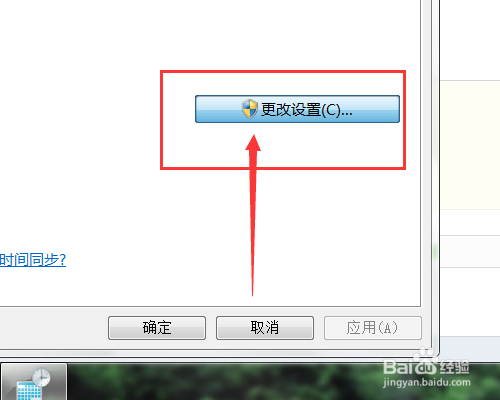
4、首先在“与Internet时间服务器同步”的方框里打钩,选择服务器,随便选就可以,这些服务器设置的时间都是差不多的,只是存放数据的位置不同而已。
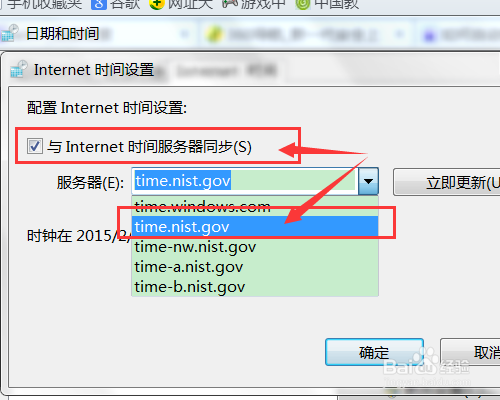
5、设置完了之后,点击立即更新,右下方的时间马上就正常了。
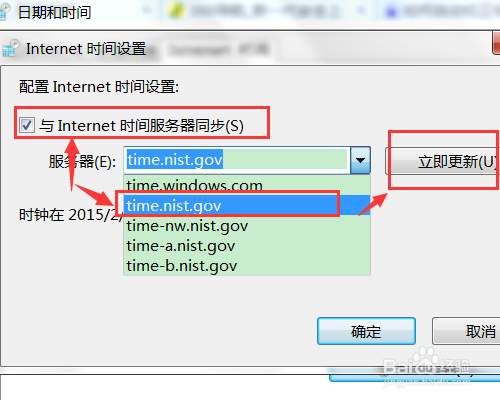
6、最后点击确定,注意这个确定点完之后,退出来回到“Internet时间”标签页,也要点击下确定,这才算完成了电脑时间校准同步 。
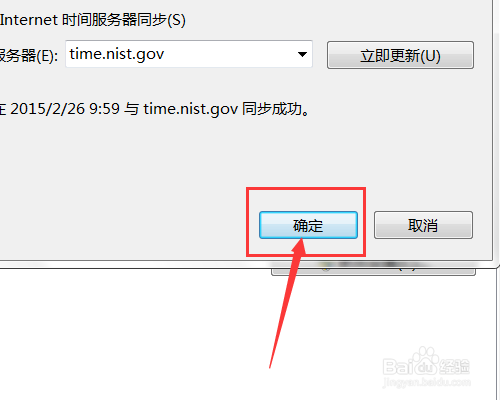
注意事项
电脑时间不能自动更新(电脑时间校准同步)
重新开机如果又是手动设置,可能是系统电池的问题,需要找维修人员。
以上就是电脑时间校准同步方法介绍,希望能对大家有所帮助!


