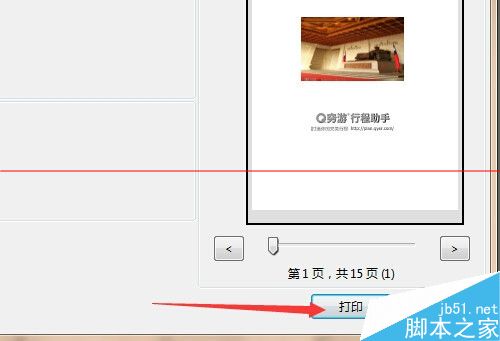PDF文件怎么打印? 打印pdf文件特定页设置方法
发布时间:2015-05-12 来源:查字典编辑
摘要:现在我们查询资料,很多材料都是PDF格式的文件。相对比较严谨和专业的材料,多用PDF形式。当我们查阅的时候,可能只需要长篇中的某一部分内容,...
现在我们查询资料,很多材料都是PDF格式的文件。相对比较严谨和专业的材料,多用PDF形式。当我们查阅的时候,可能只需要长篇中的某一部分内容,所以打印的时候,也需要选择好,才能准确的运用。
1、首先要安装好能阅读PDF文件的软件。常用的Adobe的reader,还有网上有一些专门阅读PDF文件格式的软件。这里以Adobe为例。双击打开一个文件
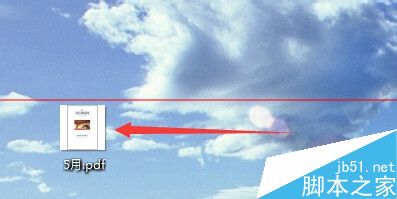
2、在下图中我们可以看到,一般的PDF文件页数很多,这里小编选了一个很小的文件,还有15页之多。文件缩小比例之后,看到下图所示的样子。这15页,并不是每一页我们都需要打印。
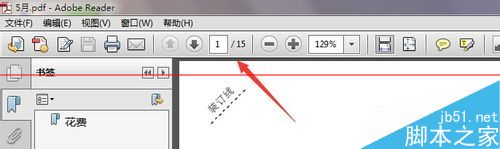
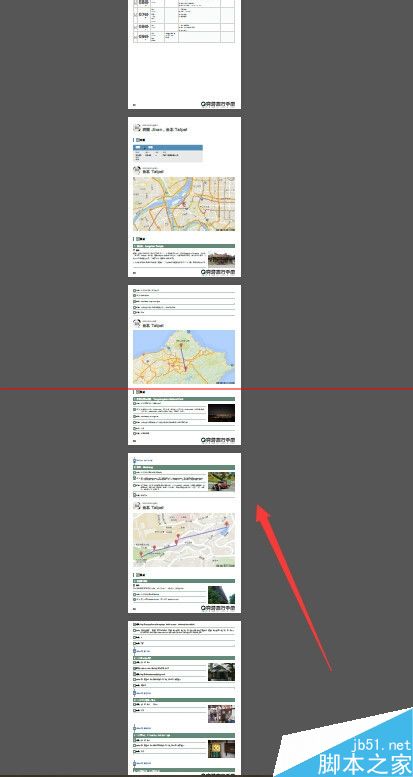
3、所以,我们首先找到需要的那一页。如下图所示,我们以这一页为例。
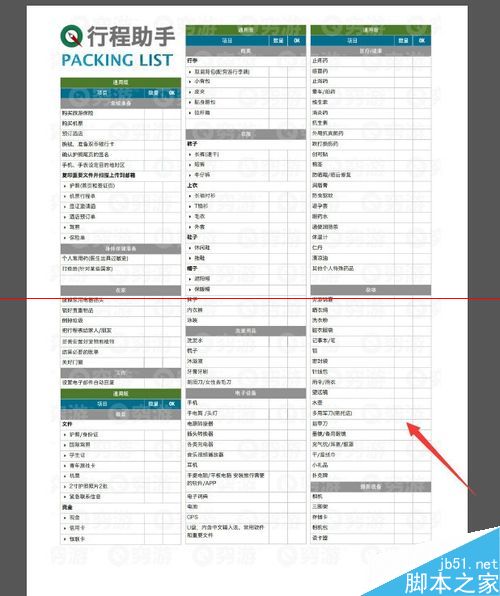
4、看到页面左上角,我们选定的这一页是第14页,在箭头所指的位置,显示的是这一页的具体页数。
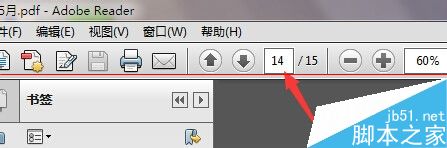
5、找到“文件”菜单,点击“打印”,这里提示:一定要从文件菜单中找到打印,不能直接从工具栏点打印。因为工具栏上的打印按钮默认是直接打印全部页面的。
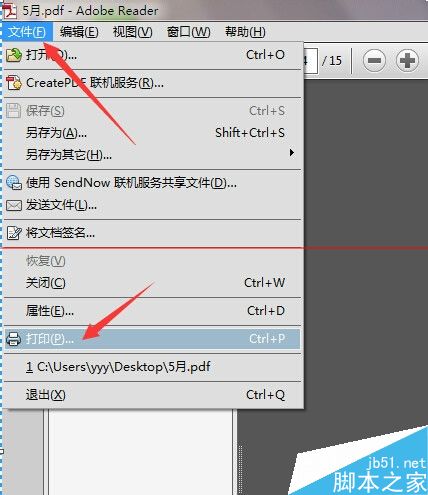
6、弹出打印对话框。找到图中所示的“要打印的页面”显示,选择第三项——页面。把默认的页数【1-15】删掉,输入我们要打印的页面【14】
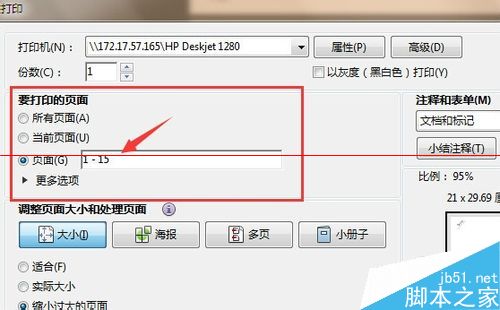
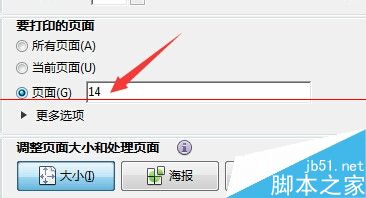
7、点击右下角的打印,即可打印出我们需要的页面了。【前提是你连接了打印机~~~】