水,往往给人一种灵性的感觉,在我们拍摄的照片中如果多了水的成分,将会使照片更加吸引人。今天,我们就利用3ds max来为平淡的照片中注入一池清水,让照片效果锦上添花。
第一步:启动3ds max8中文版,进入“创建→几何体”子命令面板中,单击“平面”按钮,在顶视图和前视图中各创建一个平面,接下来转入到“修改”命令面板中,修改它们的参数值。在“参数”卷展栏中的设置它们的“长度”为200,“宽度”为300,其它参数值默认,然后单击主工具栏中的“选择并移动”工具,将两个平面调整为相互垂直的状态。如图1所示。
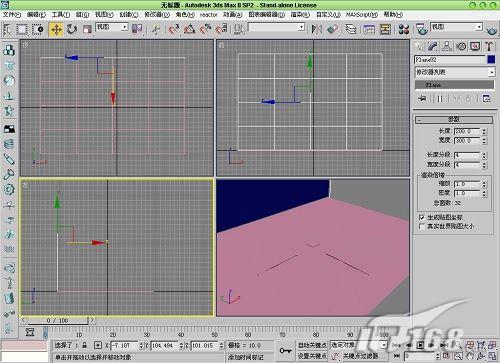
图1 用3ds Max创建平面
第二步:设置两个平面材质。选中顶视图中的平面,单击主工具栏中的“材质编辑器”按钮,打开“材质编辑器”对话框。选中一个材质样本球后展开“贴图”卷展栏,勾选中“漫反射颜色”材质通道,并单击其右侧的“None”按钮,打开“材质/贴图浏览器”对话框,接着在其中选中“平面镜”贴图并返回,如图2所示。
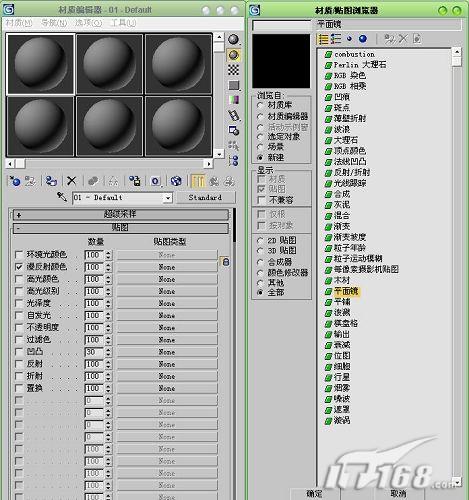
图2 3ds Max选择材质
第三步:在“平面镜参数”卷展栏中的“模糊”区域内,设置“模糊”参数值为10.0;在“扭曲”区域中,选择“使用内置噪波”选项,然后在其中的“噪波”区域中选择“湍流”选项,并设置“级别”参数值为20.0,其它参数值默认,如图3所示。
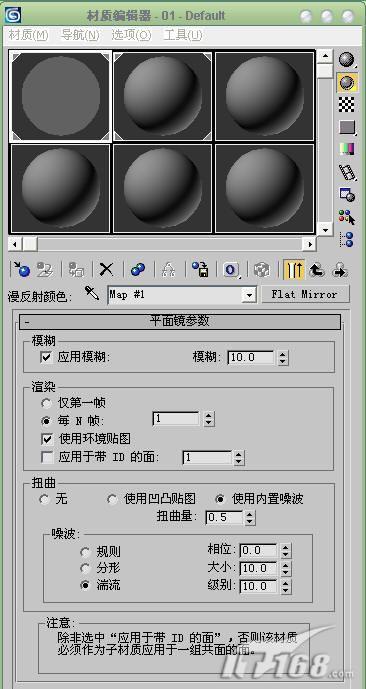
图3 设置平面镜参数
小提示:平面镜类似于两个共面或者平面表面。平面镜参数面板的上半部分是用来对平面的反射进行有关的属性设置。“模糊”区域用来确定是否在平面反射的过程中使用模糊处理,以及设置有关模糊程度的大小。“渲染”区域用来控制在渲染过程中的一些方式两种渲染方式分别为“只渲染第一帧”和“每N帧”进行渲染。“使用环境贴图”复选框用来确定是否在平面镜反射过程中使用环境贴图“应用于带ID的面”复选框用来指定材质的ID。
>第四步:单击工具栏中的“转到父对象”按钮返回到上层材质面板。还是在“贴图”卷展栏中,勾选中“反射”通道并单击其右侧的“None”按钮,在弹出的“材质/贴图浏览器”中选择“光线追踪”材质并返回。
同理,再勾选中“折射”通道并单击其右侧的“None”按钮,在弹出的“材质/贴图浏览器”中选择“光线追踪”材质并返回。接下来设置“反射”通道和“折射”通道的“数量”参数值均为60,如图4所示。单击工具栏中的“将材质指定给选定对象”按钮,赋予平面材质。
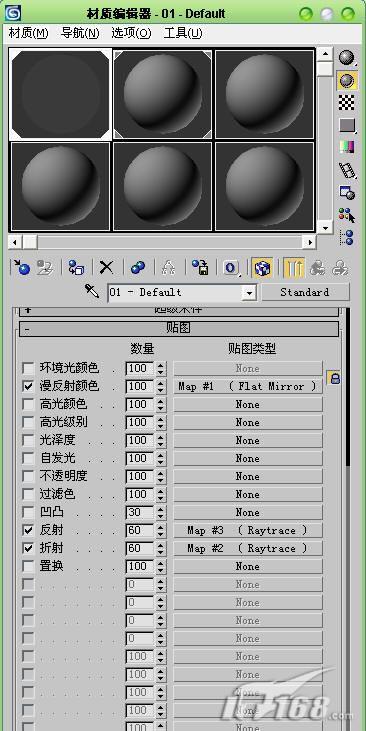
图4 3ds Max光线追踪材质 三维教程
第五步:选中前视图中的那个平面后,再次打开“材质编辑器”对话框,选中一个新的材质样本球,展开“贴图”卷展栏,选中“漫反射”通道并单击其右侧的“None”按钮,在弹出的“材质/贴图浏览器”中选择“位图”贴图,进入到“选择位图图像文件”对话框,从中找到一个位图文件并将其导入进来,如图5所示。

图5 3ds Max位图材质


