本篇教程会向大家讲解如何创建模糊的景深效果,这样能够减少渲染所花费的时间。


首先用到的软件是3ds Max:
1、在命令面板中的创建标签中,选择帮助下面的Tape工具。
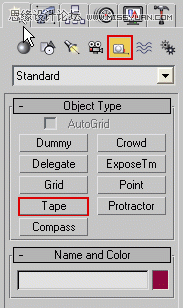
图01
2、点击你的相机视角的顶端窗口中的拖动Tape工具,轻轻地通过相机中最远的物体。下图窗口下端用红色圆圈标记的是对场景景深的粗略评估。
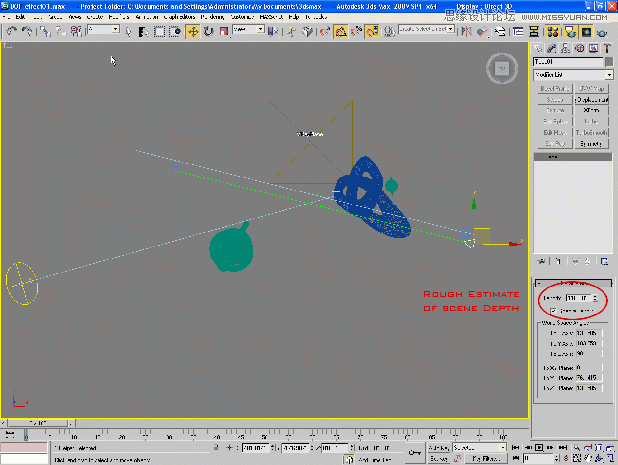
图02
3、V-Ray的渲染元素标签下端的渲染对话中,选择添加,再选择VRay_ZDepth(位于非常底部的位置)。
4、在选择元素参数中设定你想要的文件格式和位置。一般我会以16 bit TIF渲染我的ZDepth通道。
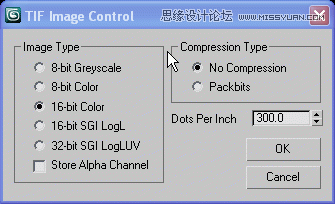
图03
5、V-Ray中的ZDepth参数默认的最小值为0,这意味着在相机中的数值就是0.0。调节ZDepth最大值到场景的景深,以便我们能更容易地调整场景的景深。110’是你的ZDepth能够记录的最远的距离。
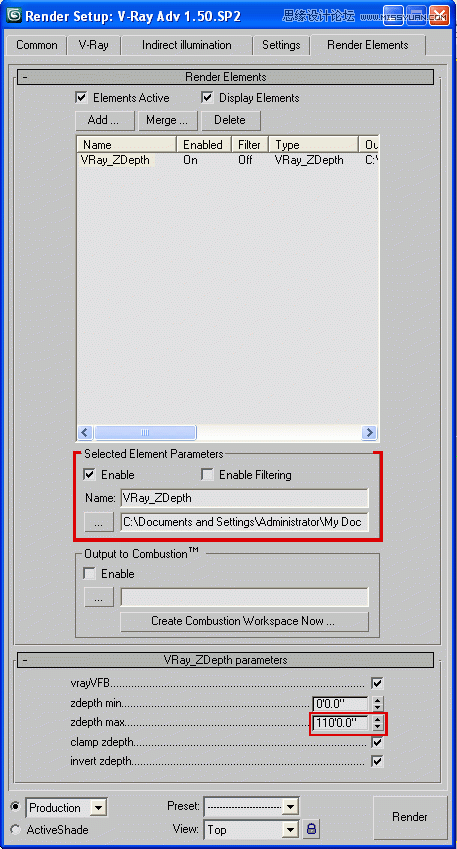
图04
6、现在就只需要像平时一样渲染。一旦渲染完成,会显示出两个渲染帧的窗口。一个是你的渲染图,另一个是黑白的Zdepth通道。确保两个窗口都要保存,再在Photoshop中打开。
接下来要用到的软件是Photoshop:
1、开打渲染图片和Zdepth通道之后要做的第一件事情就是向渲染图上添加一个面板。右击背景图层,选择“Duplicate Layer(复制图层)”,把这个复制出来的图层命名为“Depth of Field(景深)”。
2、选择添加图层面板按钮(如下图中红色线条所画的位置)。
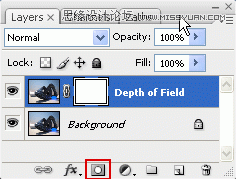
图05
3、在ZDepth图片中,选定所有元素(按住Ctrl+A),然后复制(按住Ctrl+C)。
4、回到渲染图片,选择图层标签旁边的通道标签。然后选择景深面板,使之可见。粘贴ZDepth图片(Ctrl+V)。这种方法可以使你的图看起来有一个红色的屏幕覆盖在上面。
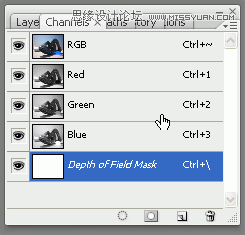
图06
5、重新选择图层标签,选择景深图层的缩略图(如下图中红色线条所画的位置)。这样可以把你的图片重新设置为原始的着色。
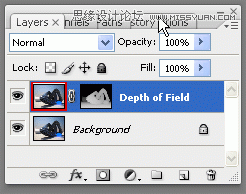
图07
6、现在在菜单工具栏中选择过滤,模糊,然后是镜头模糊。
7、在镜头模糊对话框中,需要调节的两个主要设定是模糊焦距和半径。将模糊焦距设定为0可以使最远的距离(110’)清晰,设定为255则能聚焦最近的距离(0'0.0")。半径的大小决定了模糊的数量(0=没有模糊)。尝试各种设定来获得你想要的效果,然后选择确定。
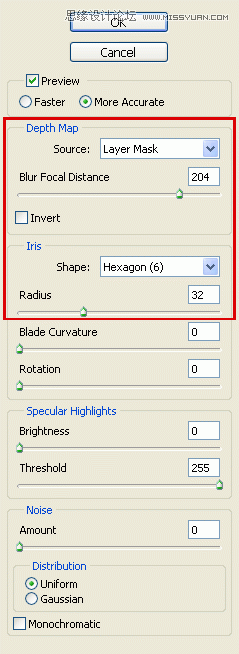
图08
8、现在将镜头模糊效果添加到图片上,你会发现图片看起来并不是很像镜头模糊的效果。这是因为景深图层的面板还在添加,而且把景深图层视为半透明。要修复这个问题只要删除图层面板即可。
现在你就获得了一张有景深的效果图,不需要花费太长的时间做渲染。

图09


