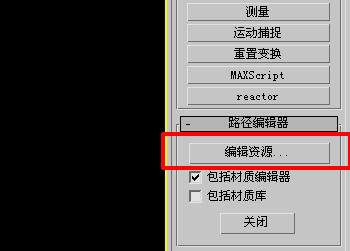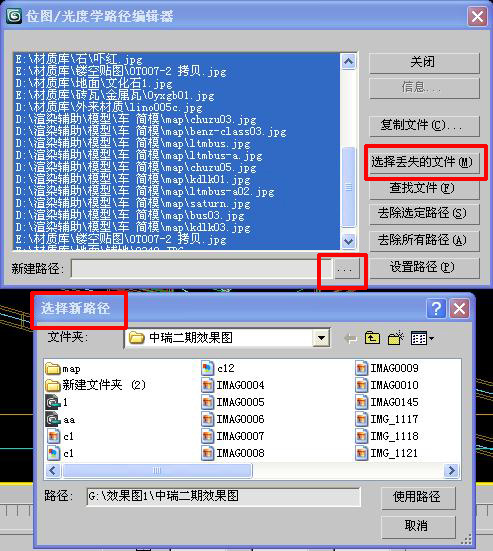3dmax贴图路径如何批量修改
发布时间:2015-05-12 来源:查字典编辑
摘要:或者我们的材质库移动了位置那么也会出现这种情况,3dmax场景认不到所需要的材质如果我们一个材质一个材质球的从新路径是十分麻烦的,那么怎么样...
或者我们的材质库移动了位置那么也会出现这种情况,3dmax场景认不到所需要的材质如果我们一个材质一个材质球的从新路径是十分麻烦的,那么怎么样才能更快更改贴图的路径。下面就让“学无忧”和你一起看看3dmax贴图路径如何批量修改?
一、在从新打开文件时设置。
1:我们在从新打开文件的时候3dmax文件会跳出一个“缺少外部文件”对话框,这是因为3dmax会制动认材质,当max文件认不到材质路径的时候就会跳出这样的对话框。
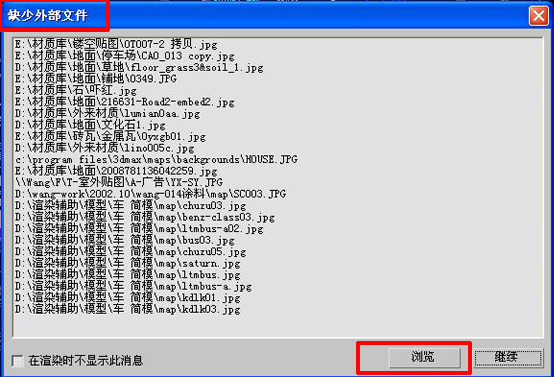
2:然后在“缺少外部文件”对话框中选择“添加按钮”如下图,然后就会再跳出“添加外部文件”的对话框。
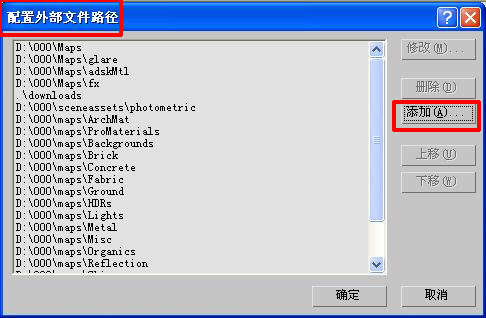
3:在跳出的“选择新的外部文件路径”---找到目前材质所在的文件夹---然后勾起“添加子路径”后面的勾---然后点使用路径。3dmax软件就会自动在该文件夹中认出与材质贴图命名一样的材质贴图,认完后点击“确定就可以了”,如下图。
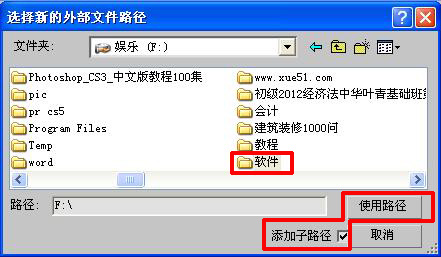
二、直接在打开的文件中设置。
如果你已经打开了3dmax文件那么我们也可以直接在max文件中设置来解决“3dmax贴图路径如何批量修改”。
1:点击右边“工具(锤子图标)”按钮然后选择“更多”按钮,在跳出的“工具”对话框中选择“位图广度学路径”确定。然后再下面会跳出“路径编辑器”

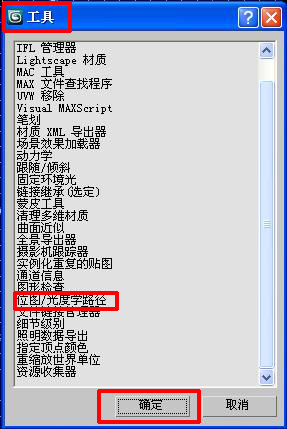
2:然后再“路径编辑器”中点击你“资源编辑器”然后就会弹出一个“位图/广度学路径编辑器”---先选择“选择丢失的文件”然后再新建路径后面的“方框”。然后就会跳出“选择新路径”对话框,在对话框中找到贴图所保存的文件夹选择后点击“使用路径”就可以了。