用3DS MAX打造连绵的极地雪山
发布时间:2015-05-12 来源:查字典编辑
摘要:先看一下效果:制作工具:3DMAX7.0中文版制作过程:1、进入“创建”“几何体”面板,单击...
先看一下效果:

制作工具:3DMAX7.0中文版
制作过程:
1、进入“创建”“几何体”面板,单击“平面”按钮在顶视图中建立一个平面模型,在“参数”卷展栏下设置长度为1100,宽度为1100,长度分段为30,宽度分段为30,缩放为1,密度为8,得到的平面图形如图01所示。
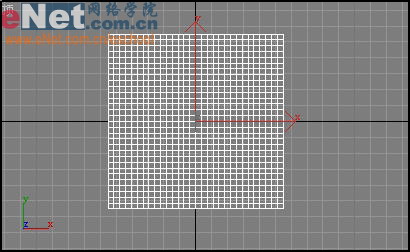
图01
2、按下M键打开材质编辑器,在材质编辑器中选择一个样本球,在“贴图”卷展栏中单击“漫反射”右侧的按钮,在弹出的材质/贴图浏览器中选择贴图类型为“混合”。在“混合参数”卷展栏下单击“颜色1”的按钮,在弹出的材质/贴图浏览器中选择贴图类型为“位图”,然后在弹出的位图选择窗口中选择如图02所示的贴图。
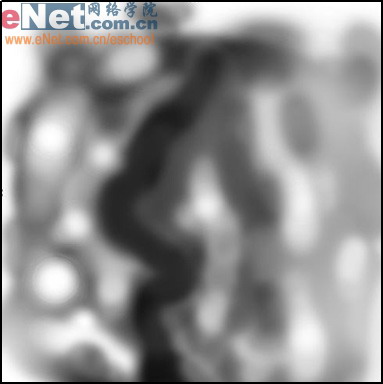
图02
3、在材质编辑器工具栏中单击“转到父级”按钮返回材质的“混合”级,然后在“混合参数”卷展栏下单击“颜色2”右边的按钮,在弹出的材质/贴图浏览器中选择贴图类型位“噪波”。
4、打开“噪波参数”卷展栏,设置噪波参数如图03所示,关闭材质编辑器。

图03
5、在材质编辑器工具栏中单击“转到父级”按钮返回材质的“混合参数”面板,参照图04设置参数。
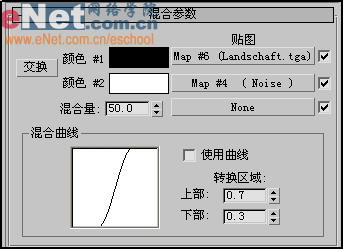
图04
6、选中平面模型,进入修改命令面板,在修改器列表中选择“置换”修改器。在“参数”卷展栏中单击“贴图”下面的按钮,在弹出的材质/贴图浏览器左边的“浏览自”项下选择“材质编辑器”,在右边浏览窗口中选择刚才编辑的材质,设置“置换”修改器的其他参数如图05所示,完成的场景如图06所示。

图05
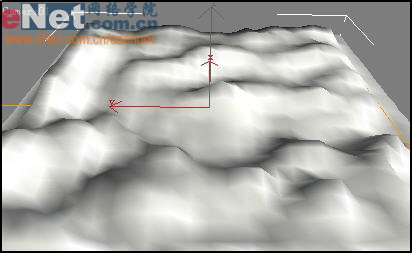
图06
7、打开材质编辑器,在材质编辑器中选择一个样本球来制作白雪材质,基本参数设置如图07所示,降低高光值,增加材质的发光度。在基本参数卷展栏中单击“高光级别”右边的空白按钮打开材质/贴图浏览器,选择“细胞”贴图。在“细胞参数”卷展栏中设置细胞贴图参数如图08所示。

图07


