3DsMAX打造诱人三维水果:蜜桃
发布时间:2015-05-12 来源:查字典编辑
摘要:进入3DsMAX“创建”命令面板,选择“图形”按钮进入创建图形命令面板,单击“线...
进入3DsMAX“创建”命令面板,选择“图形”按钮进入创建图形命令面板,单击“线”按钮,在“前”视图中新建如下图所示线条。
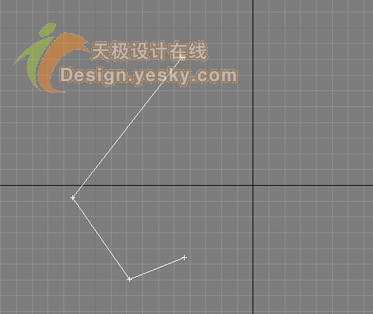
使用“贝塞尔”调节线条的形状,效果如下图所示。
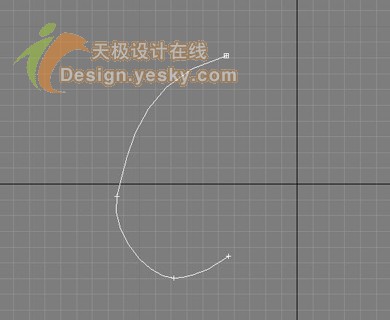
选择线条,进入“修改”命令面板,在下拉列表中选择“旋转”命令,效果如下图所示。

选择桃模型,在“修改”命令面板的下拉列表中选择“编辑网格”,展开“选择”卷展栏,单击“边”按钮,在“前面”视图中选择图一条边,展开“柔化选择”卷展栏,按如下图所示修改参数。
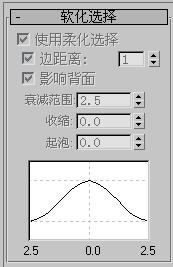
在顶视图中将选中的边移动到如下图所示的地方。
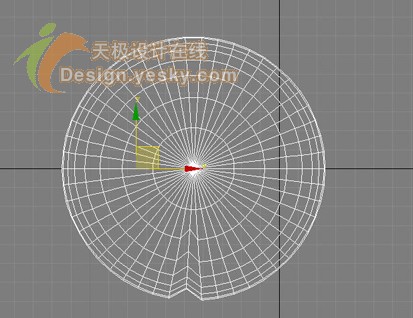
在“修改”命令面板的下拉列表中选择“网格光滑”,然后按如下图修改参数。

效果如下图所示。

打开“材质编辑器”,选择第一个样本球,单击“表面色”旁的小方块按钮,在弹出的“材质/贴图浏览器”中选择“新建”,在弹出的列表中双击“渐变”进入其属性面按如下图所示修改参数,其中颜色1、2、3的RGB分别为235、149、157,225、217、173,100、162、59。

将编辑好的材质赋予蜜桃模型。
在修改命令面板中选择“贴图坐标”命令,选择“对齐”栏中的“X”,然后选择“贴图”栏中的“球体”。
最后渲染效果如下图所示。



