效果图:

查看原图(大图)
首先打开我们的3ds Max,创建一个Text,我们在text中写上“CG TUTS”。使用挤压工具给它一些厚度。(图01)

查看原图(大图)
图01
现在我们在创建一个风力。在视图中将会有一个风的标像。把它放到文字的左边。(图02)

查看原图(大图)
图02
以同样的方式创建一个“Drag”,并把它放到风力的旁边。(图03)
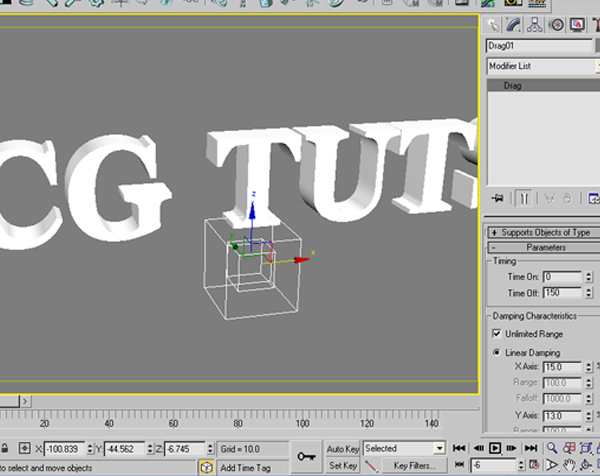
查看原图(大图)
图03
下面的时间就是来调整一下这些东西的数值。选择wind在参数调节面板中进行调节,具体参数如图。(图04)
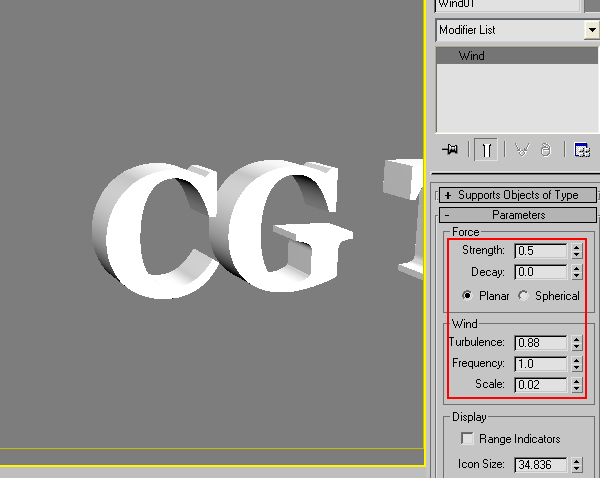
查看原图(大图)
图04
然后是Drag,参数如下。(图05)
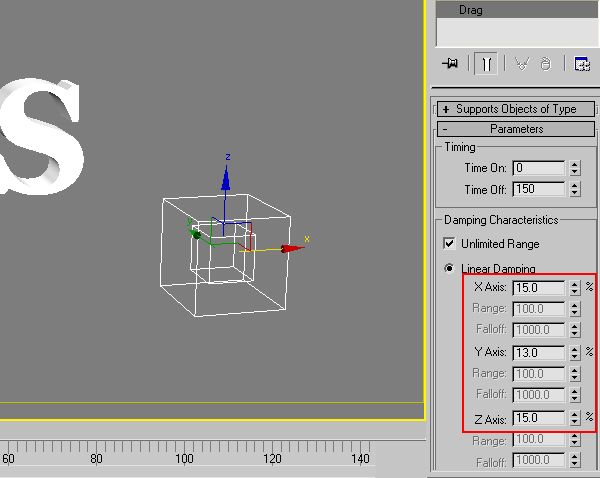
查看原图(大图)
图05
现在使用画线工具绘制一些线框图形,任意形状就可以。注释:最终的效果取决于你绘制的这些图形。选择它们打成一个组。(图06)
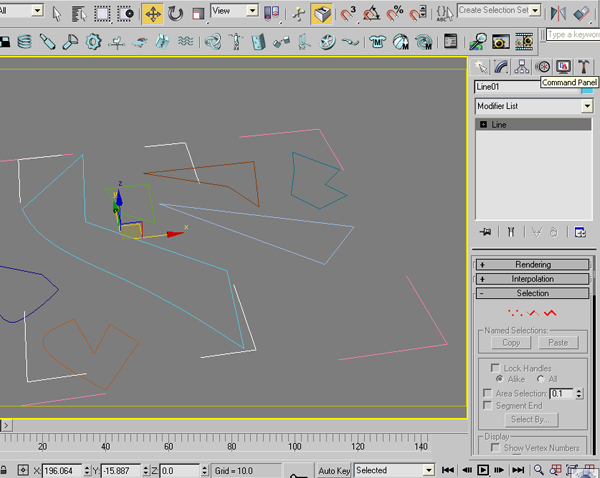
查看原图(大图)
图06
现在创建一个“Particle Flow Source”,随便放到一个视图当中。(图07)
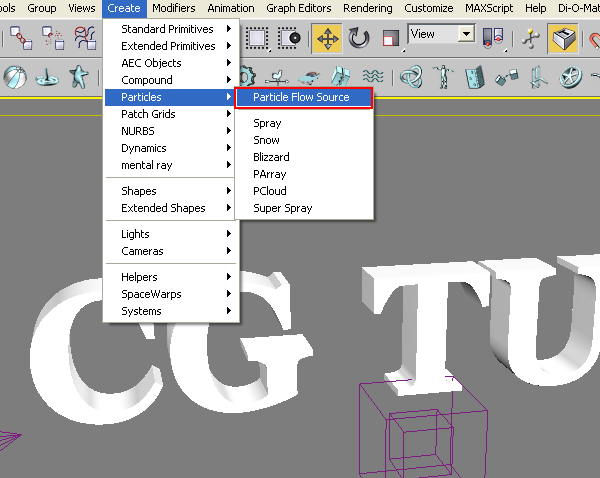
查看原图(大图)
图07
选择“PF Source”的图标,在Setup中点击Particle View,或者按键盘的6键。(图08)
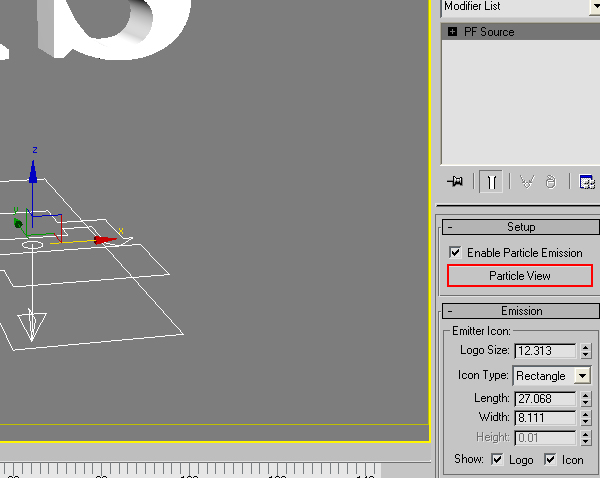
查看原图(大图)
图08
那么现在就显示了粒子视图窗口了。创建一个标准粒子,然后删除Position、Speed和形状。因为你不需要使用它们来制作这个案例。(图09)
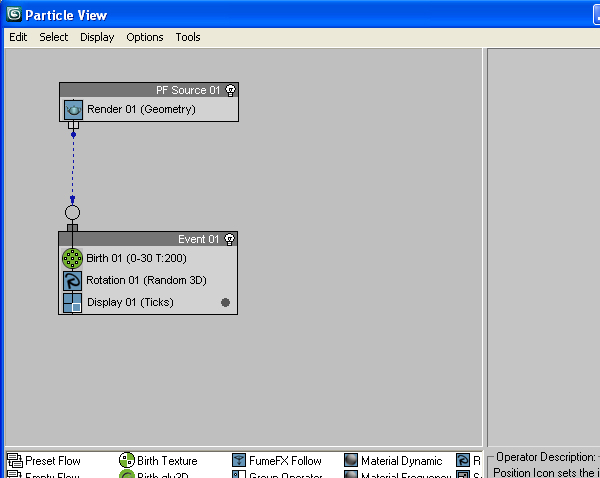
查看原图(大图)
图09
拖动一个“Position”放到事件当中,并且是在“Emitter Objects”下面,然后添加“CG TUTS”文本。具体调节参数如下。(图10)
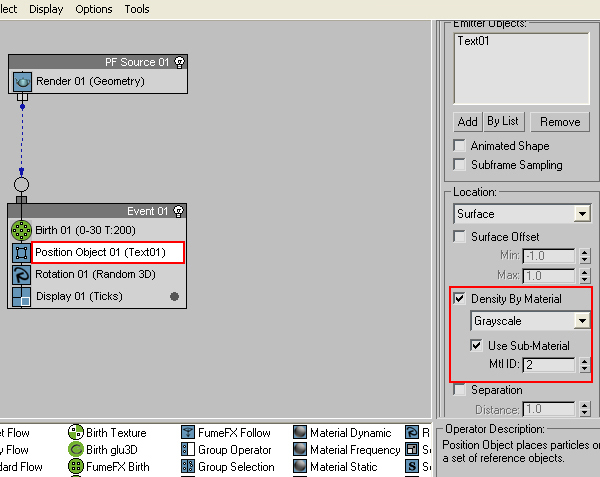
查看原图(大图)
图10
同样的再添加“Shape Instance”和“Force”。(图11)
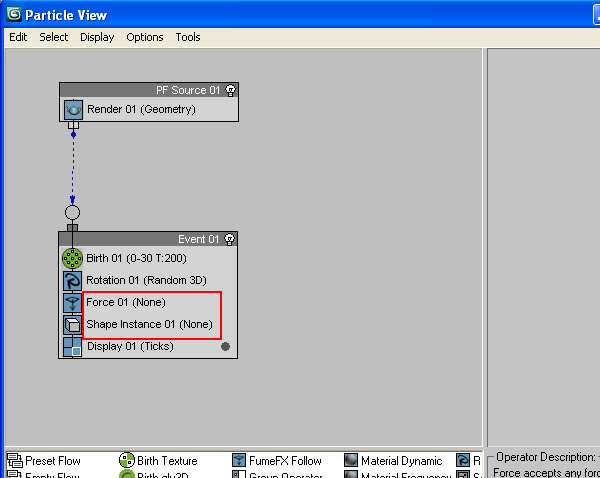
查看原图(大图)
图11
选择Force 01,并为其添加“Wind”和“Drag”。(图12)
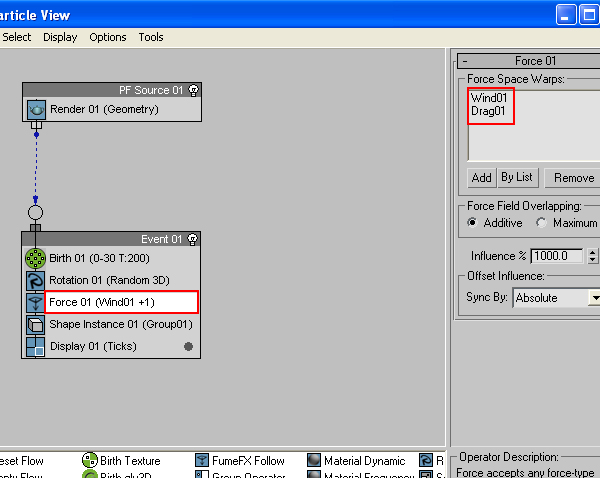
查看原图(大图)
图12
现在打开材质编辑器,选择一个空材质球转换成多重子材质类型,并把数量调节成2个。然后选择1号材质,把漫反射的颜色调节为白色。(图13)
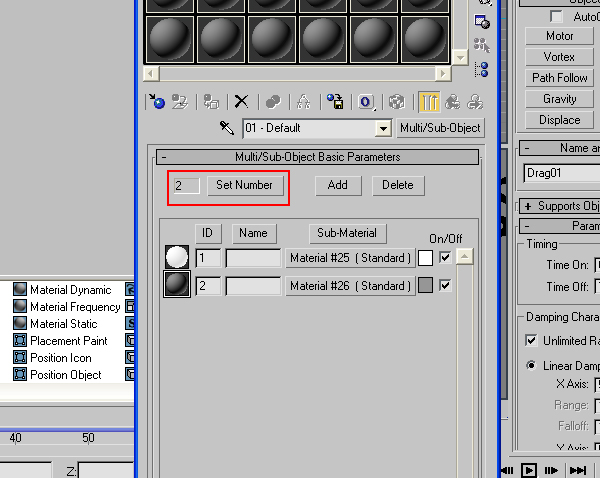
查看原图(大图)
图13


