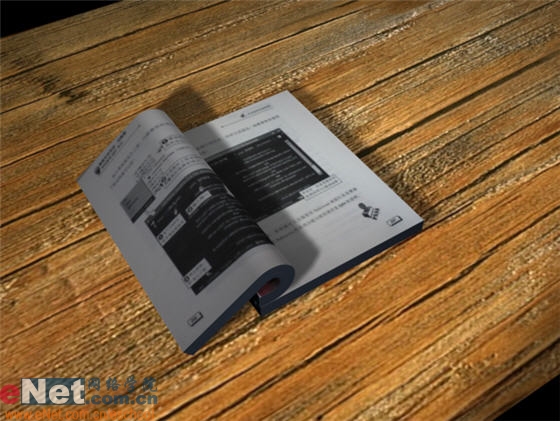先看一下最终效果:
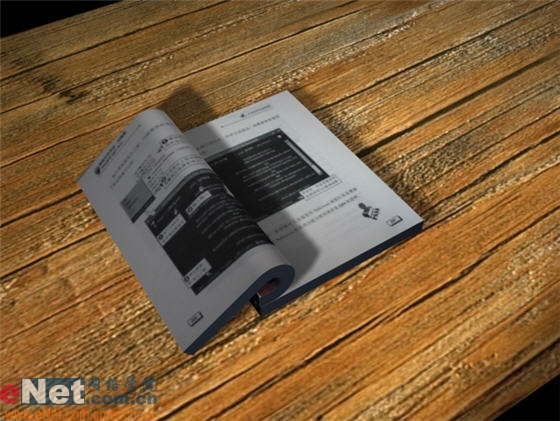
一、绘制长方体
1、启动启动3dmax9.0,单击“创建”命令面板,点击“几何体”按钮,在下拉列表框中选择“标准基本体”项。点击“长方体”按钮在视图中绘制一长方体box01,并适当调整其参数,如图1所示。
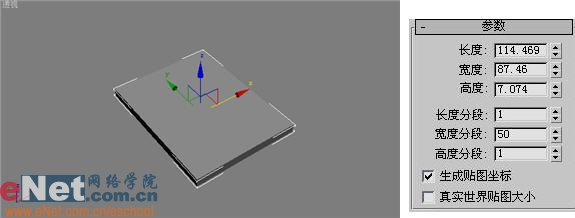
2、按住shift,拖动box01,复制一长方体box02,由此box01、box02共同作为一本书模型,box01是打开书的底部部分,box02是打开书的上面部分。如图2所示。
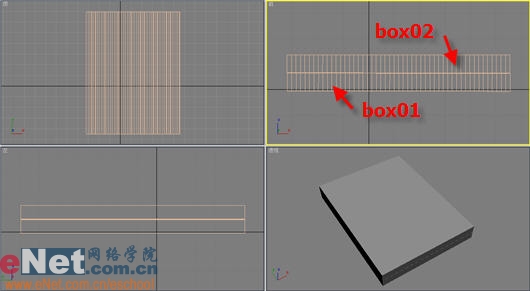
二、材质配置
1、为了操作方便,选中box02,并隐藏。选中box01,点击工具栏上的“材质编辑器”按钮,打开其面板,选择第一个样球,点击“standard”按钮,在打开的“材质/贴图浏览器”面板中选择双击“多维/子对象”项,选择“丢弃旧材质”并确定,在“多维/子对象基本参数”卷展栏中点击“设置数量”按钮,为box01指定6个面的贴图,如图3所示。

2、点击ID为1的子材质“standard”按钮,在展开的“blinn基本参数”卷展栏中,点击“漫反射”后面的小方框,在打开的“材质/贴图浏览器”面板中,选择“新建”单选项,然后在左边列表中双击“位图”贴图,为它指定一图片,如图4所示。

小提示:为了区别可以定义材质名称为“中页内容”,并点击“材质编辑器”中的“将材质指定给选定对象”按钮,将当前所编辑的材质赋予box01上面。如图5所示。
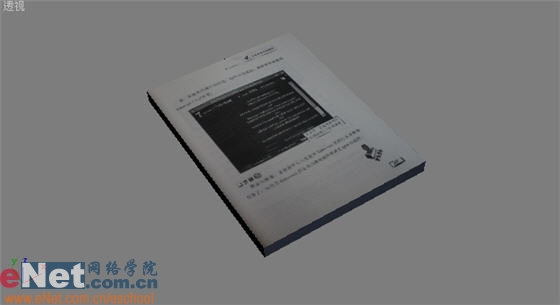
3、依此类推,为其他5个子材质设置贴图,并修改其名称为易理解的名称,如图6所示。
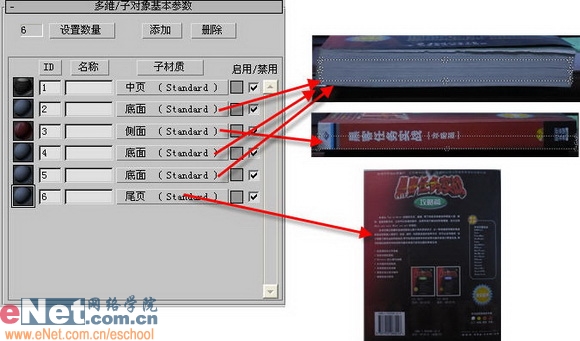
小提示:在调整贴图位置的时候,可以右键点击视图左上角,选择“纹理校正”命令。
4、最终可看到box01的效果如图7所示。

5、依此类推,打开box02的显示不隐藏,并按照box01的材质设置方法,挑选新的第二个样球,并赋予它另外准备好的6个面的子材质贴图,将二者放置在一起。如图8所示。
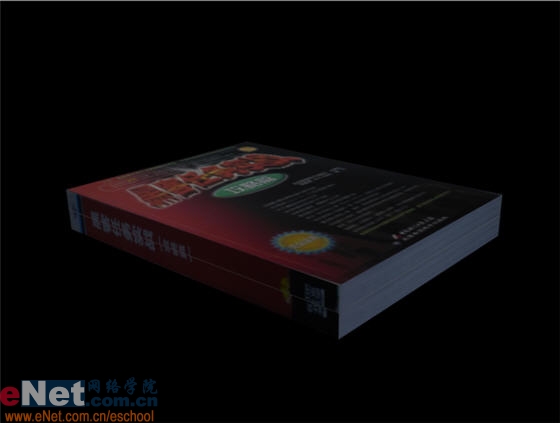
小提示:在将贴图赋予侧面时,box01的侧面指定图片区域和box02的侧面指定区域二者结合起来才是一个完整的侧面图,可以适当调整免除重叠部分,如图9所示。

6、为场景添加一平面plane01、目标聚光灯Spot01、泛灯光Omni01,启用阴影贴图,调整聚光区、衰减区参数,调整泛灯光的倍增系数,使得场景显得柔和。另外,赋予plane01木材材质。如图10所示。
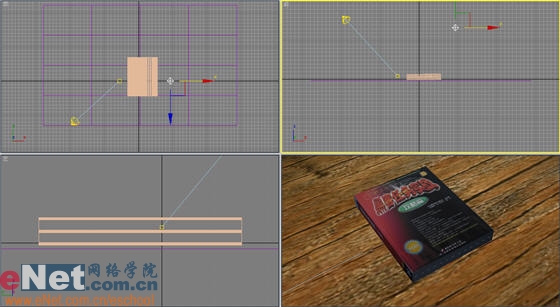
三、书本翻页动画设置
1、选中box02,点击“修改”命令标签,在“修改器列表”下拉框中选择“弯曲”项。打开“Bend”下级项目,选中Gizmo项,在“参数”卷展栏中调整其参数,如图11所示。
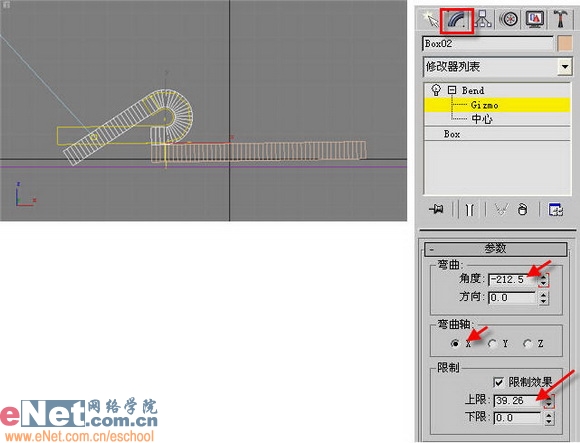
小提示:调整Gizmo在视图中的位置,将它放到书本的左侧装订线附近。
2、点击“自动关键点”为box02添加0、100关键点的角度与上限值,分别为0与39.26,-212.5与39.26。
3、点击“播放动画”按钮,box02开始演示翻页效果,但是默认下,会发现在翻转的过程中,显得非常僵硬。如图12所示。

4、点击“Bend” 下级项目中的中心项,选中视图中的“+”符号,从右向左移动到不同位置,分别赋予给关键点0、40、70、90、100,同时,赋值给它们“上限”值,如下:39.26、70.26、90.26、115.26、39.26。通过不断修改其中心位置,使得书本在弯曲的过程中不会太僵硬,如图13所示。

5、点击窗口下角的“自动关键点”,可以观看调整后的动画效果,如图14所示。
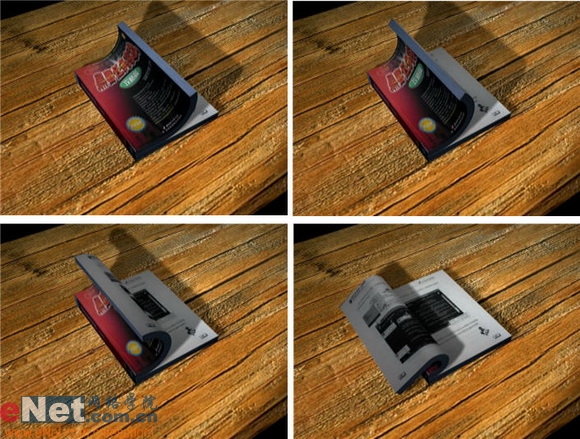
6、最终书本翻开的效果,如图15所示。