本教程介绍如何用3ds max软件制作公园长椅的模型。比较适合初学者,能够清晰地让你学习如何建模。
最后效果图:

第一步:点击屏幕的右上角的创建菜单,选择“Extended Primitives(扩展几何体)”按钮。
第二步:点击“champher box”,在顶部视窗中点击并拖拽出一个长方形,总共点击3次来完成这个过程,形成一个长椅分栏的形状,不要担心长椅的长宽及间隔大小,就像我下面的截图中显示的那样做就可以了。
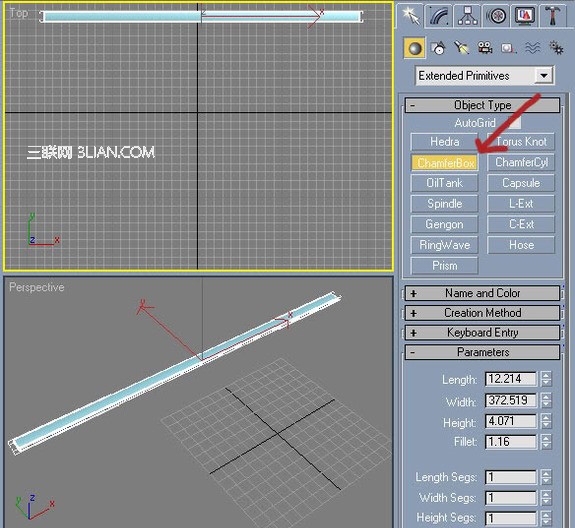
第三步:选定做好的长方形,按住“shift”键,选定并移动屏幕上方的按钮,拖拽出5个相同的长方形。
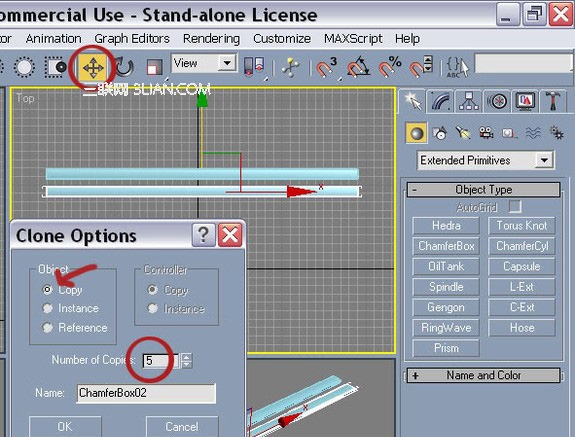
第四步:选定并旋转上端的按钮,沿着16.11的角度进行旋转。
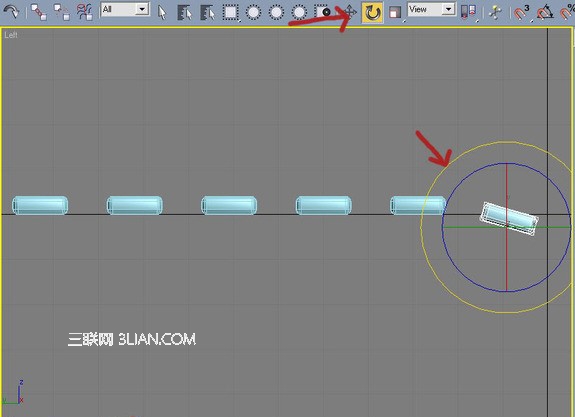
第五步:现在我们开始创建公园长椅的后面,选定第一个制作好的长方形条,复制为长椅的后面部分。在选择并旋转出我们需要的样式的同时,还可以根据自己的想法摆放长椅的位置,因为这是关系到你制作的长椅的后背外观的关键部分之一。如果不按照我的位置来制作的话,你们自己也要非常注意这一点。
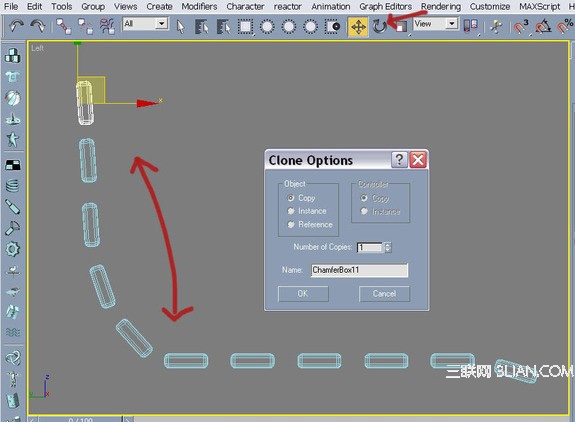
第六步:开始制作长椅的结构。点击创建按钮旁边的形状按钮,然后选择线条工具。
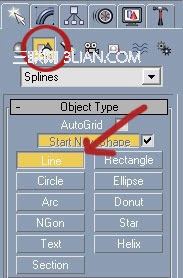
第七步:点击并拖拽左边视窗,直到创建出沿着椅子后背的一条线,要沿着按钮创建。
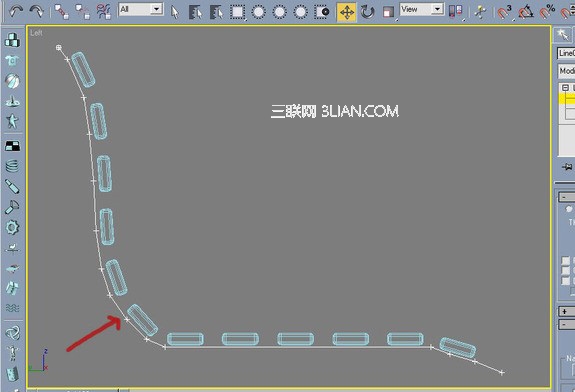
第八步:选定线条,再次点击修改选框,选择顶点。接下来你们需要选择可渲染和其他所有可渲染下面的其他选框。还要改变边缘和厚度,如下面截图中所示。
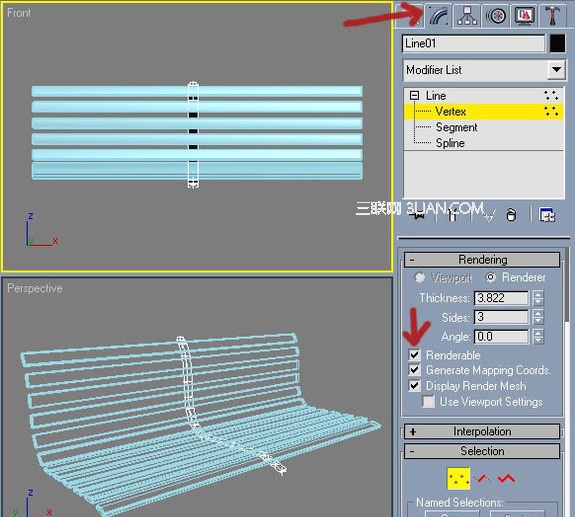
第九步:在当前窗口中创建3个复制线条,按住“shift”,点击选择移动按钮即可。沿着x-axis移动,设定每一个线条的位置,这样就形成了下图中的效果。
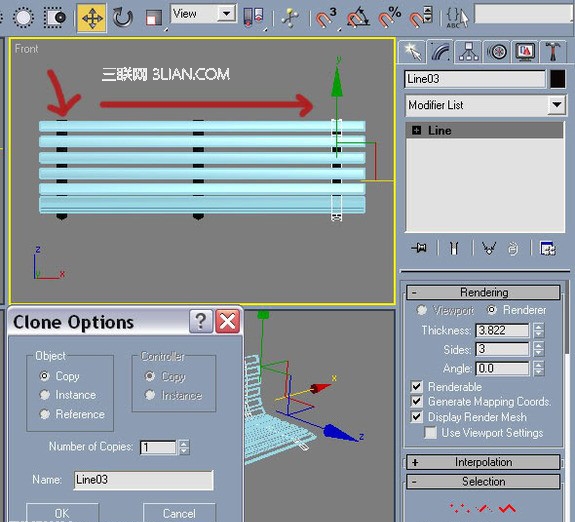
第十步:选择所有3条线,在视窗中的灰色空白处点击右键,选择分割选项。这样只是为了让建模过程变得简单,预览长椅的下部。
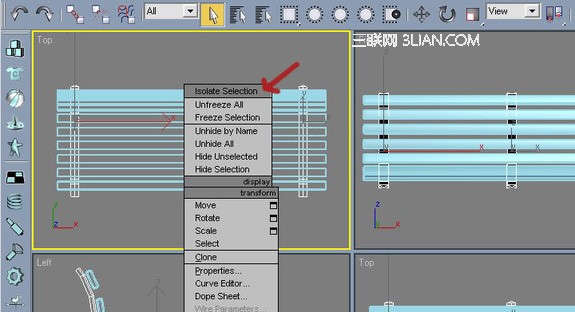
第十一步:现在在你的形状菜单里制作另一个长方形。从上面的视窗中开始,放大并再次拖拽,然后继续点击,把这一步骤重复3次。
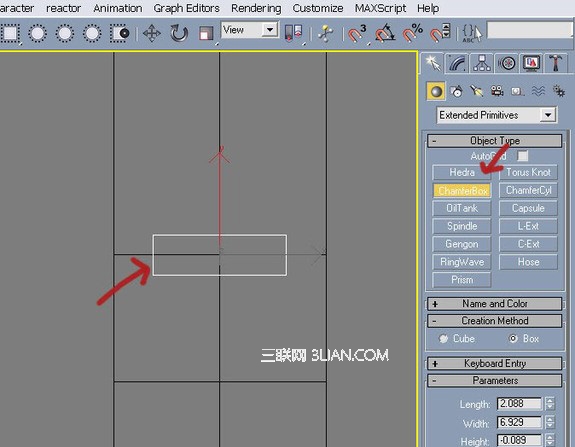
第十二步:填充长度等,如下图所示。我们可以制作长椅的脚,这就决定了椅子的高度。
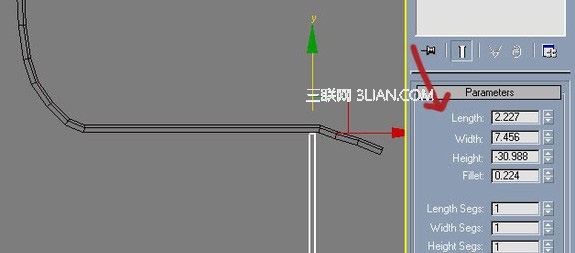
第十三步:选定椅子的脚,再次点击修改选框,在椅脚上放置一个可编辑的多边形进行修改。
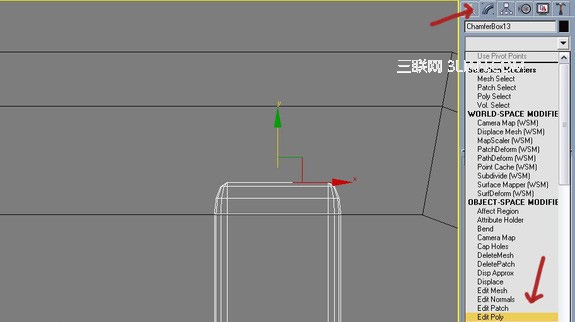
第十四步:在左边的视窗中放大椅脚,然后点击顶点。现在稍微清理一下这个模型,删除一些节点以减少多边形。点击并拖拽直到选定好全部的三排线条,然后按键盘的删除键。
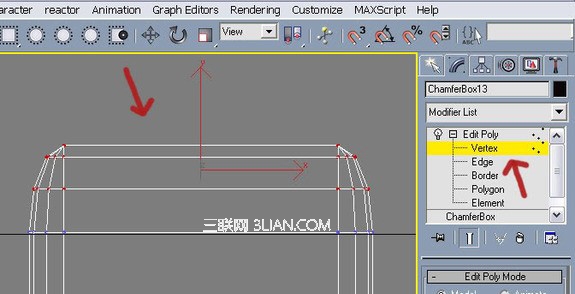
第十五步:顶点删除之后,在网格中有一个大洞,但是这很容易修复。点击顶点和边缘选项下面的界面,并点击椅脚的上部线条。下面点击编辑界面选区中的覆盖按钮。
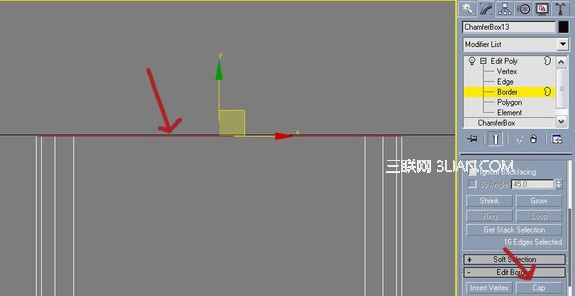
第十六步:下面要开始制作长椅的底部。放大当前视窗中的椅脚,点击顶点右边的多边形模式和边缘等模式,然后点击多边形的最底部。
接下来选择可编辑多边形菜单中的斜面按钮,点击并拖拽两次,直到获得下图中的效果。

第十七步:长椅的建模到这里基本就完成了。在顶部视窗中点击椅脚,同样复制三次。然后做更多的三次复制,移动到长椅的后面。要尝试做到如图所示的效果。
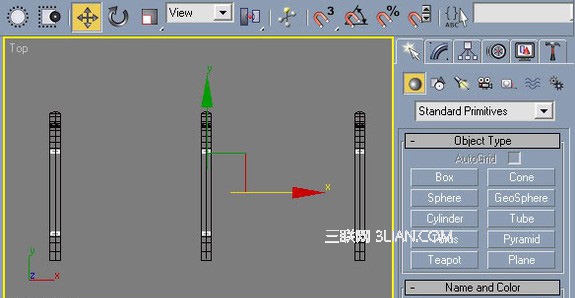
第十八步:在视窗灰色空白处点击右键,选择显示所有。
扶手的建模
接下来我要向你们讲解怎样制作扶手。
第一步:首先选择一条直线。
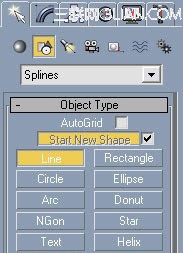
第二步:选定好直线后,从左边的视窗开始,点击一次长椅的后面,然后在再点击三次,用鼠标稍微向下移动一点点。直到得到下面的效果。在制作的同时要确保可渲染和其他两个选项处于选定的状态,如下图。
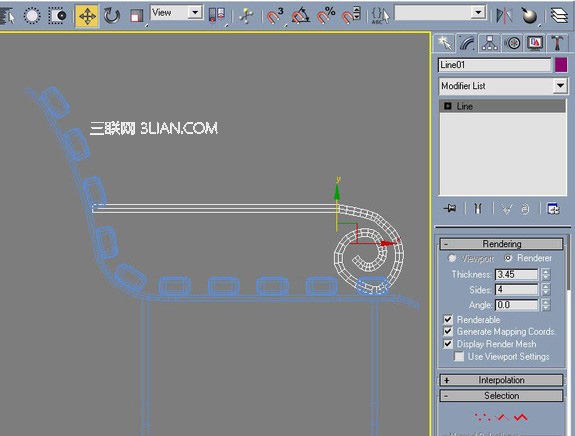
第三步:接下来修改线条的堆叠,选择部件。
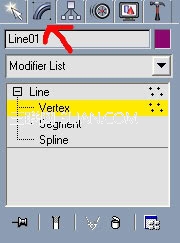
第四步:平滑所有的顶点,除了最后一个和螺旋的终端。我们可以点击线条并点击顶点来完成这个步骤。然后点击想要变平滑的顶点,右击选择平滑。
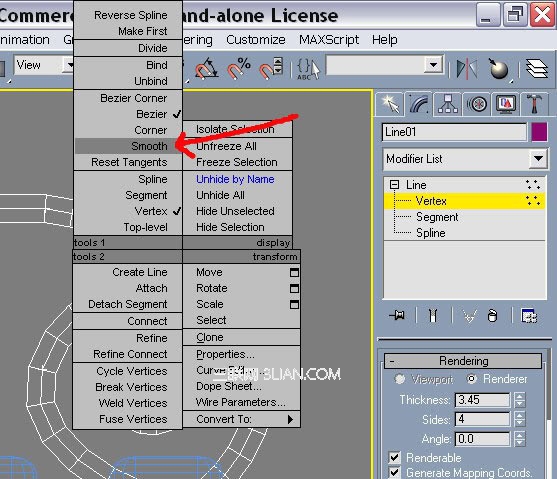
第五步:现在在线条上放置可编辑的多边形修改器。
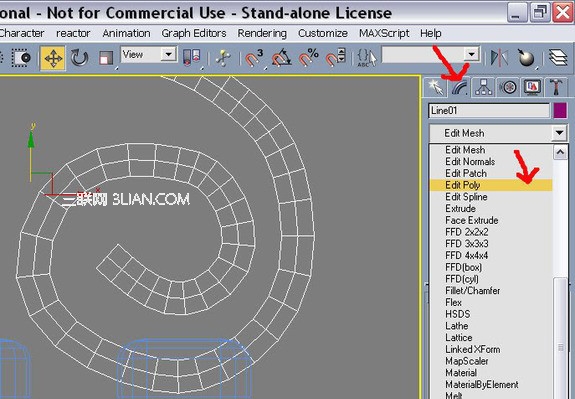
第六步:点击螺旋底部的顶点,移动直到得到图中的效果。
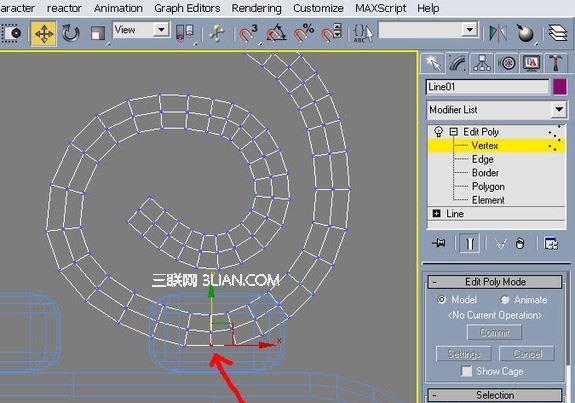
第七步:回到当前视窗,放大tad,直到你们可以看到顶点下面的两个多边形,点击多边形模型,然后选择如图所示的多边形。
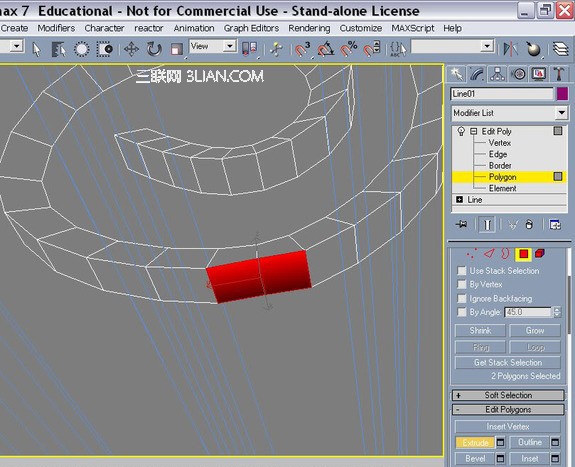
第八步:现在点击扩展或者按住Alt+E,点击并向上拖拽直到长椅的位置,同时要确保是在左边视窗中完成这个步骤。
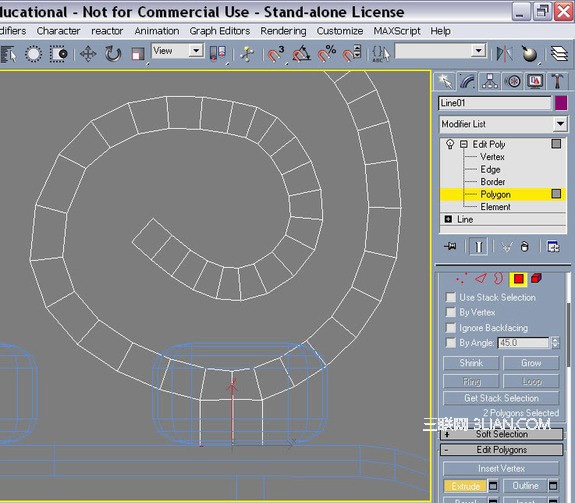
第九步:所有的东西基本上完成后,做3个或者2个复制。
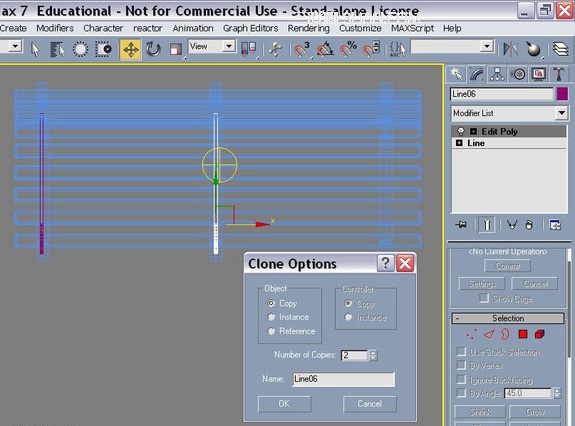
下面稍微做一些材质和照明就可以了,最后的效果图如下。希望大家通过上面内容的学习都能掌握到有用的知识,谢谢!



